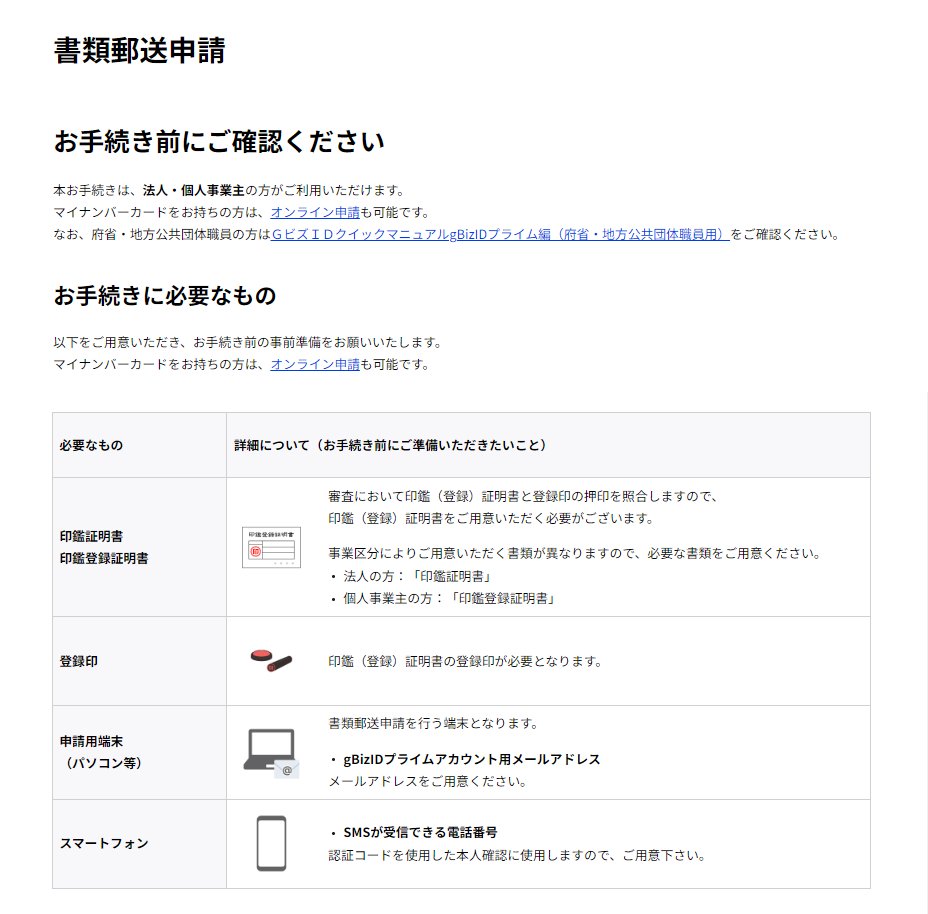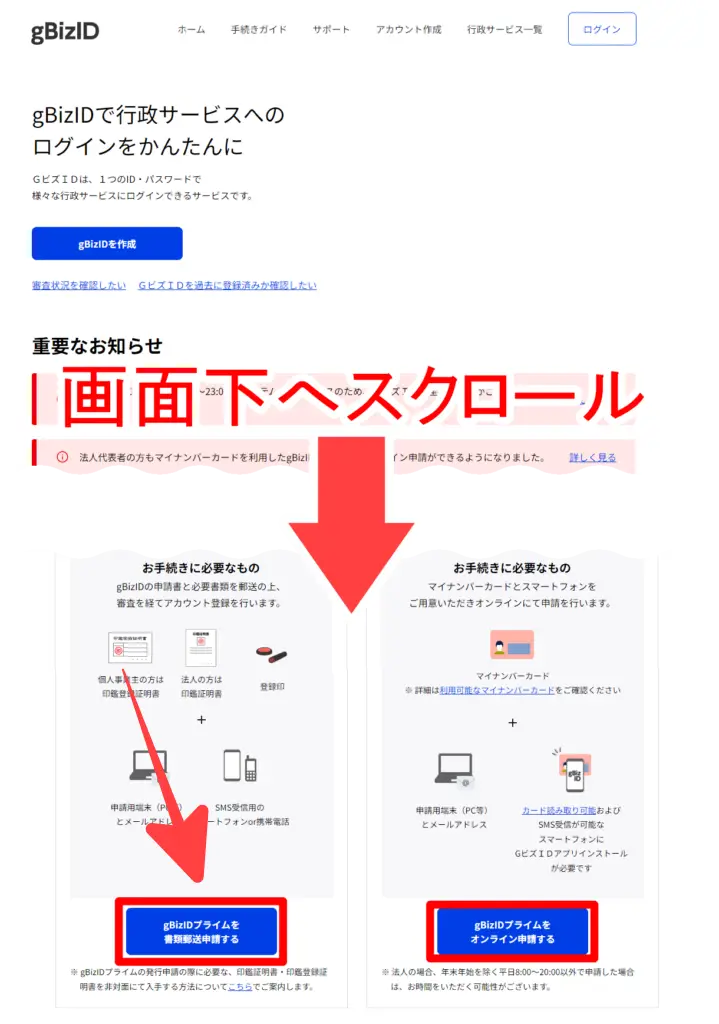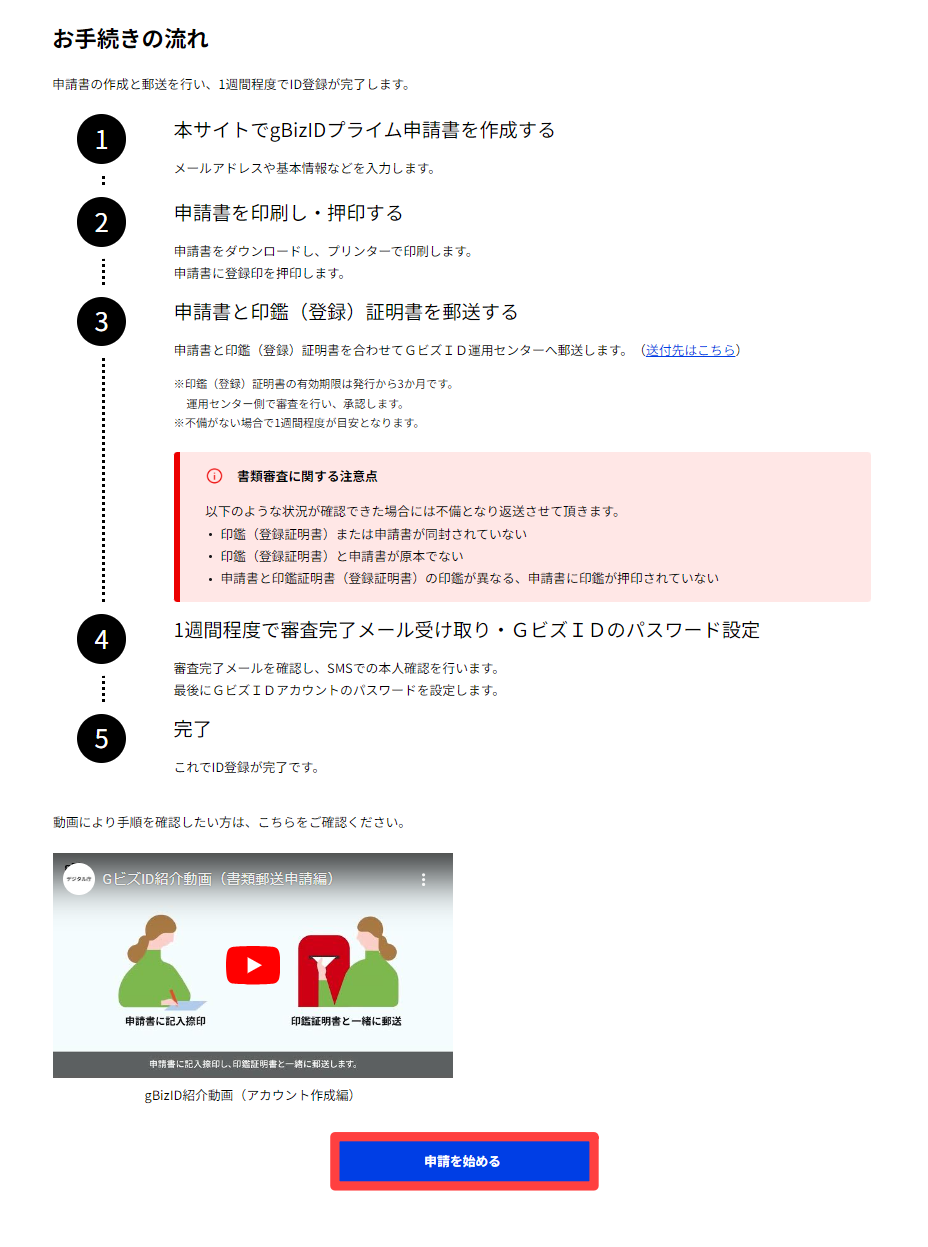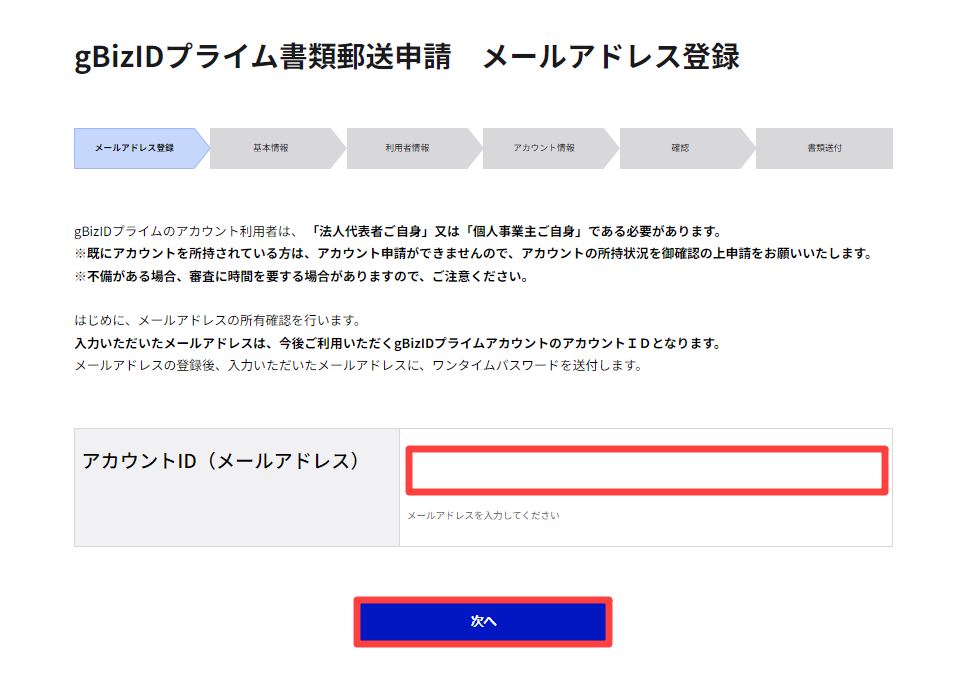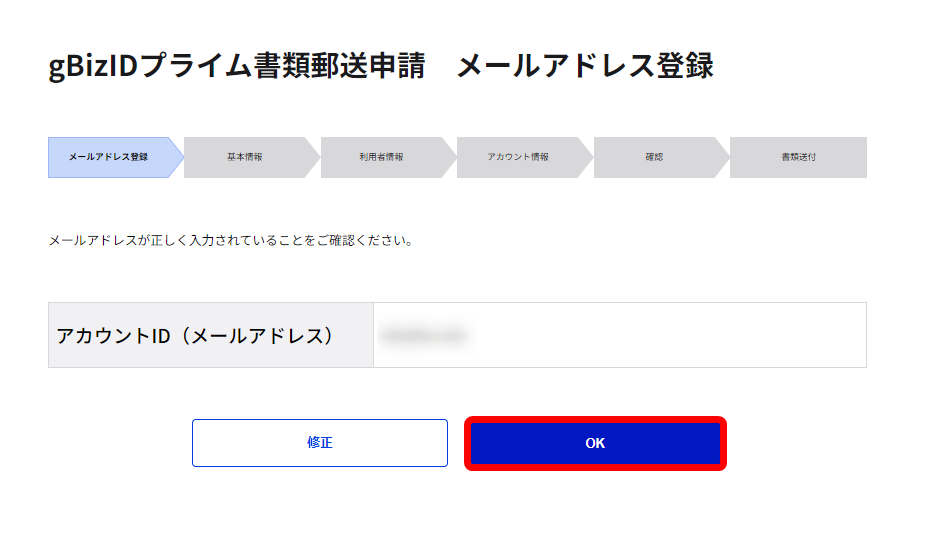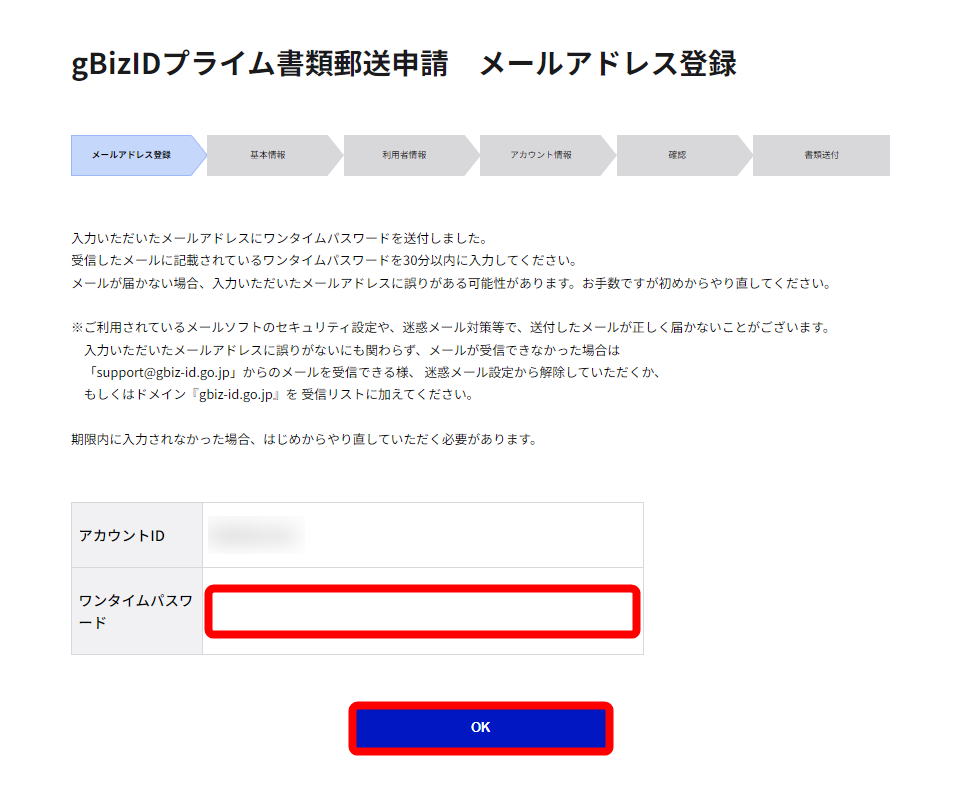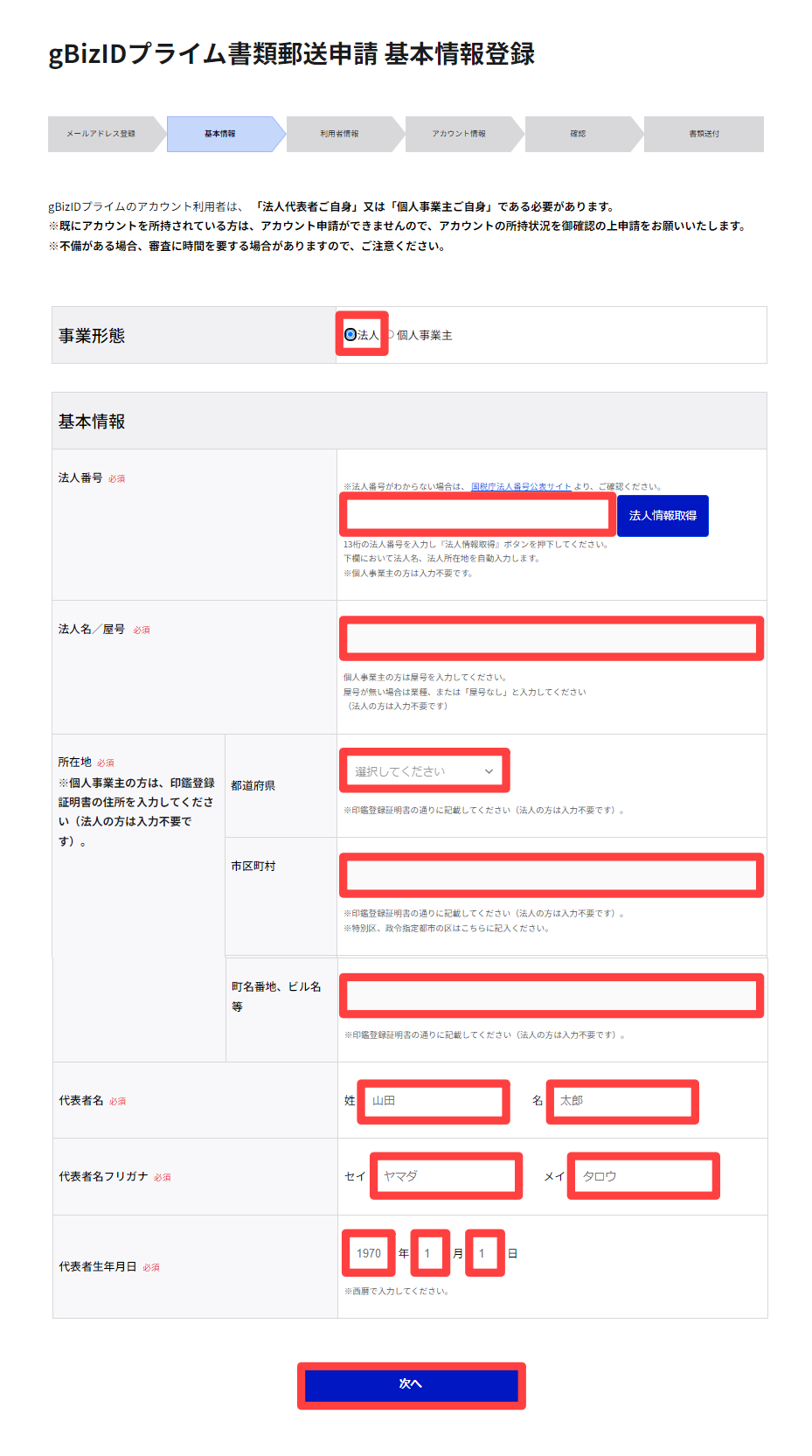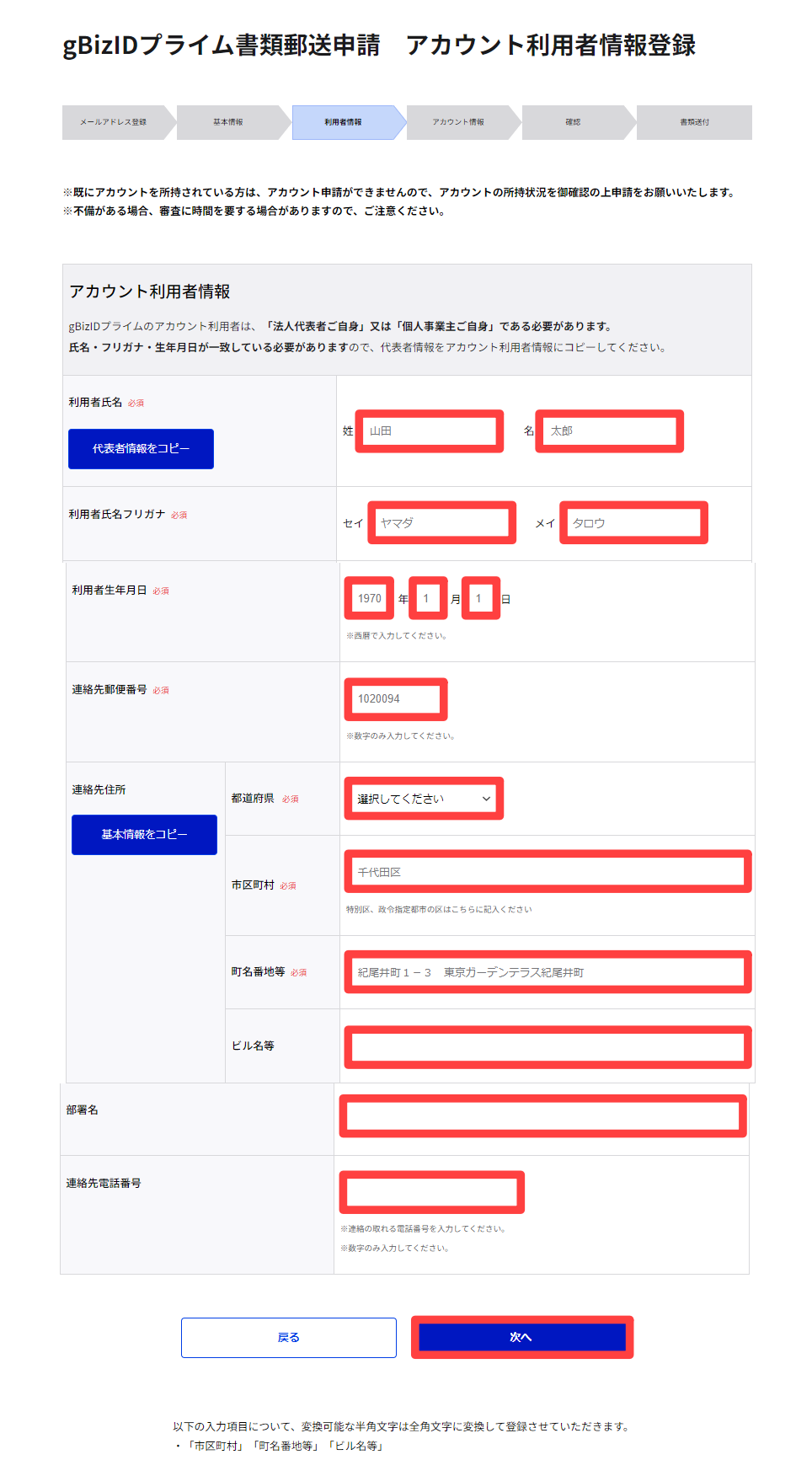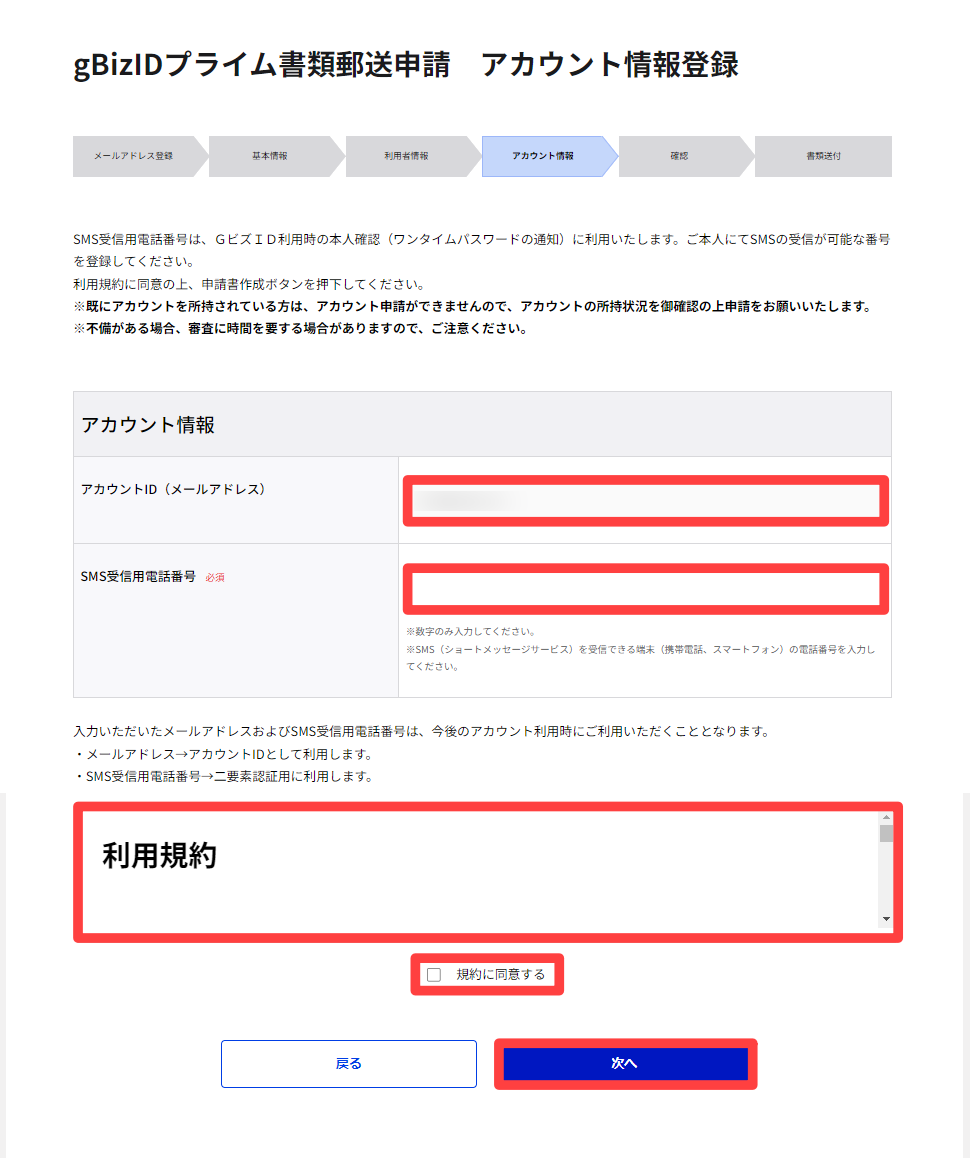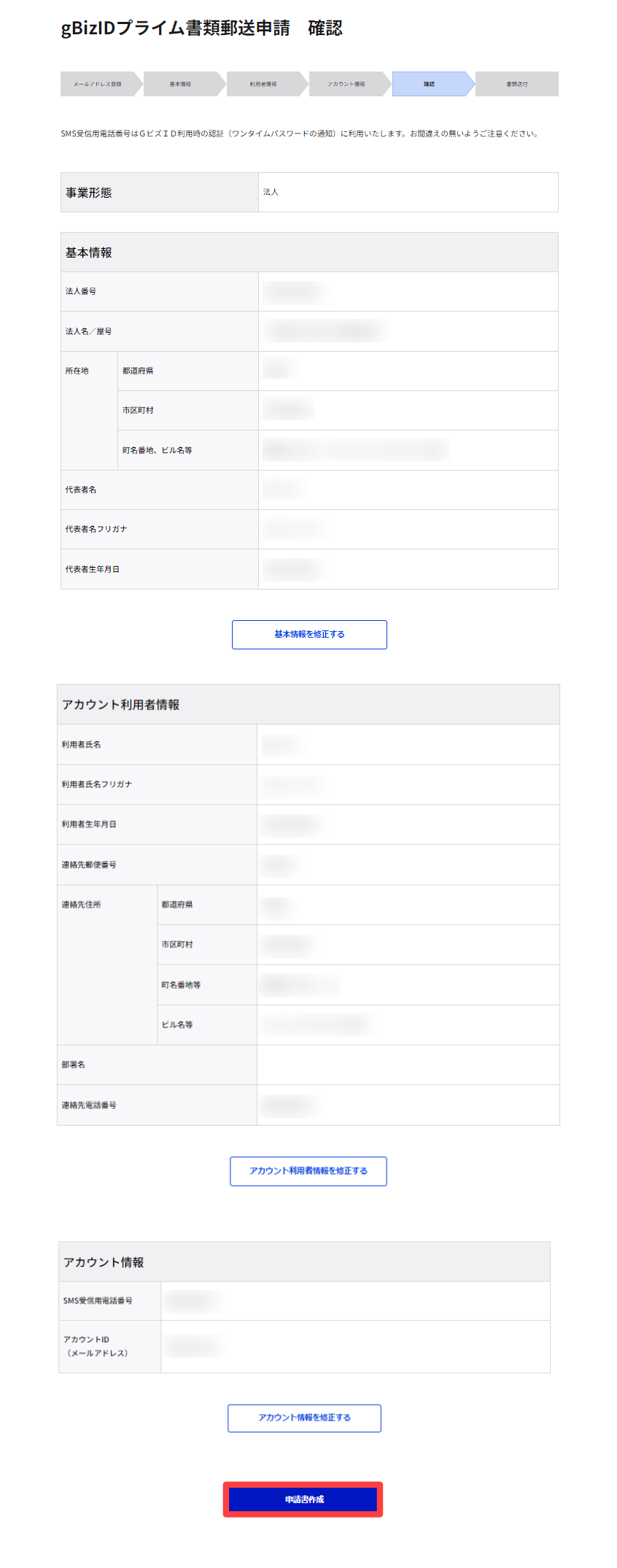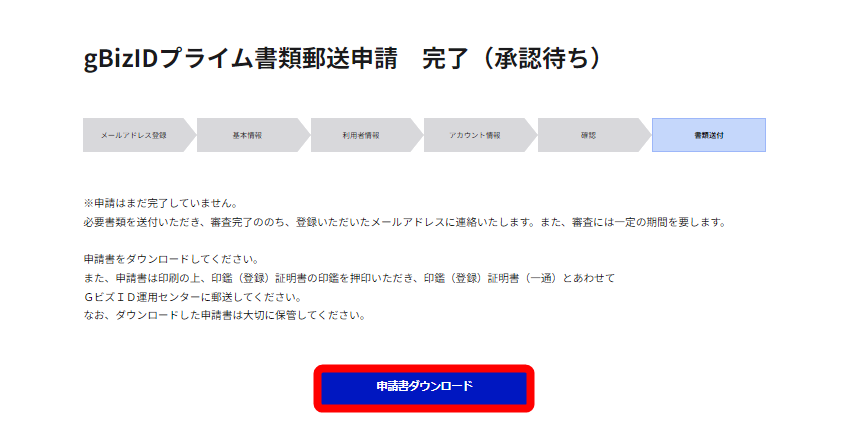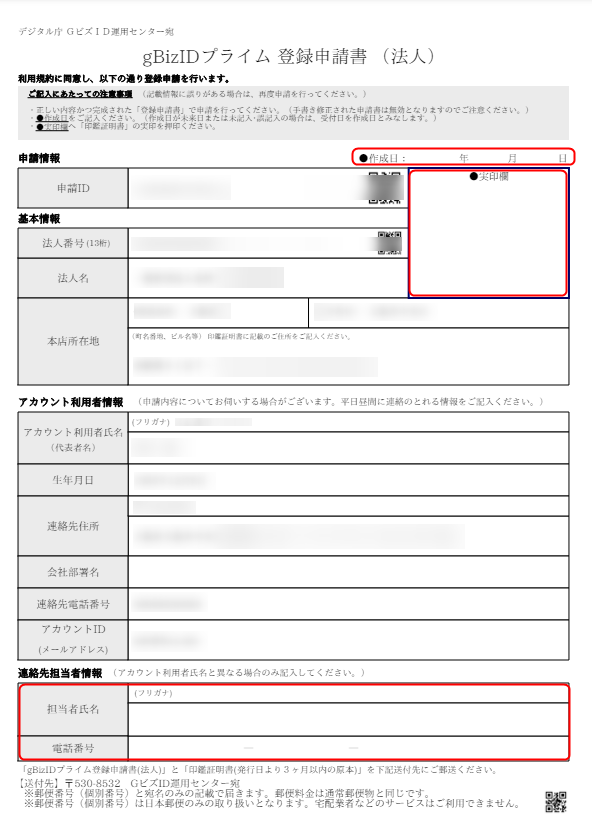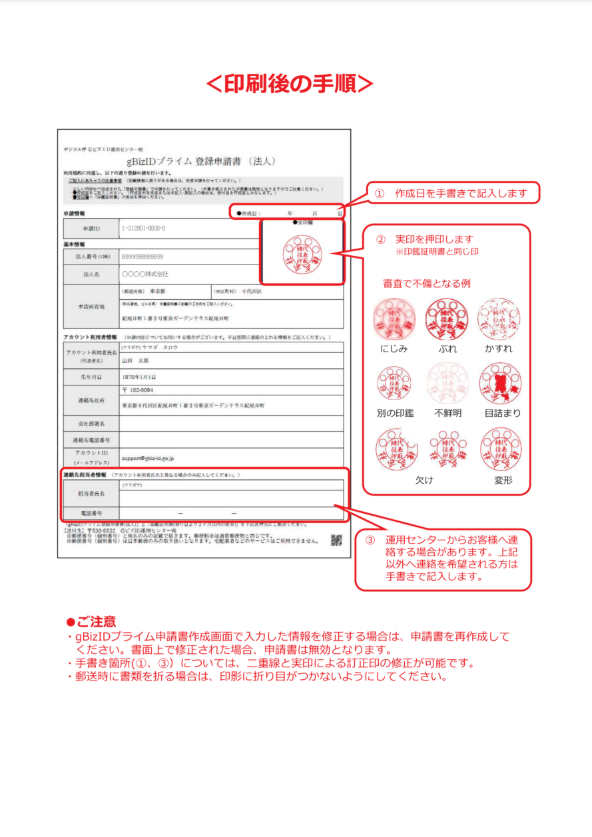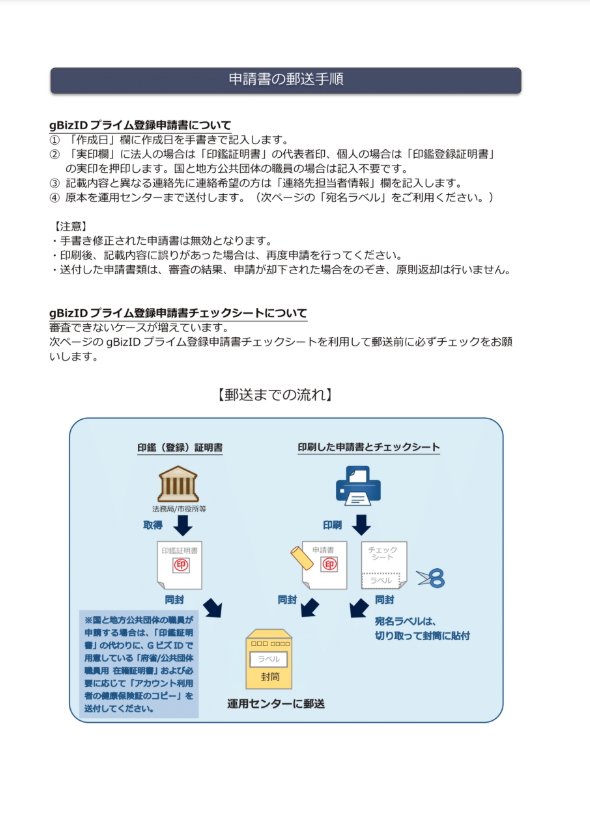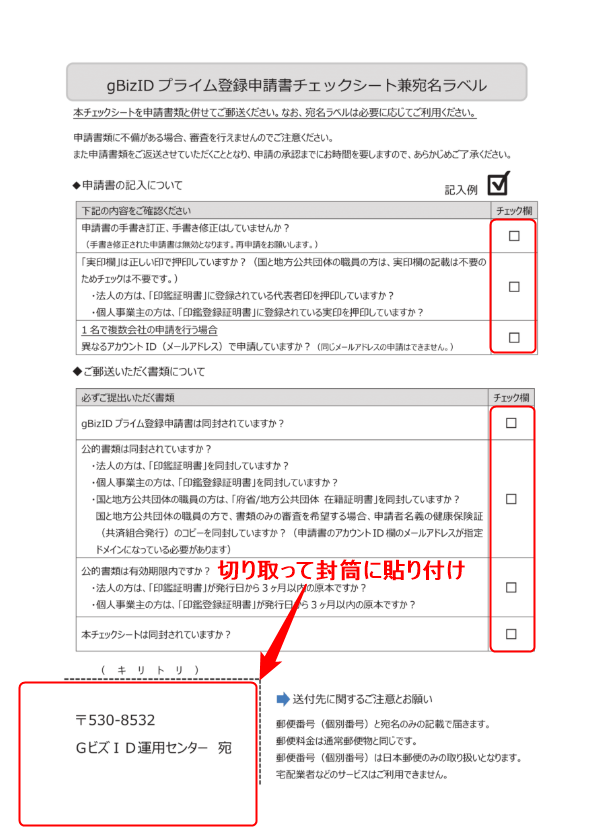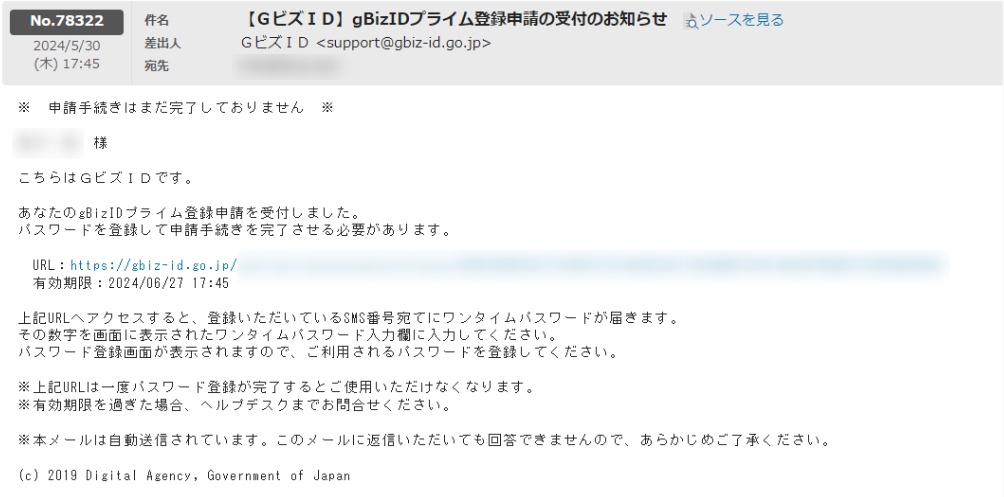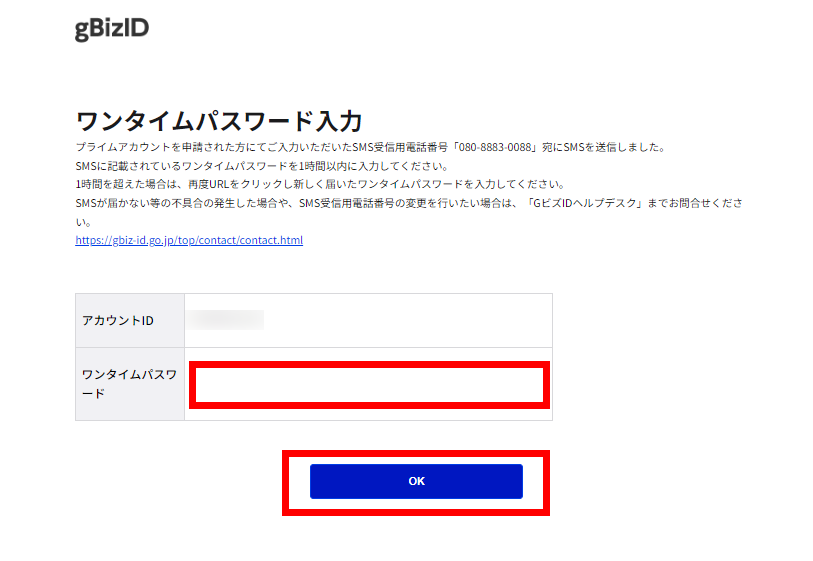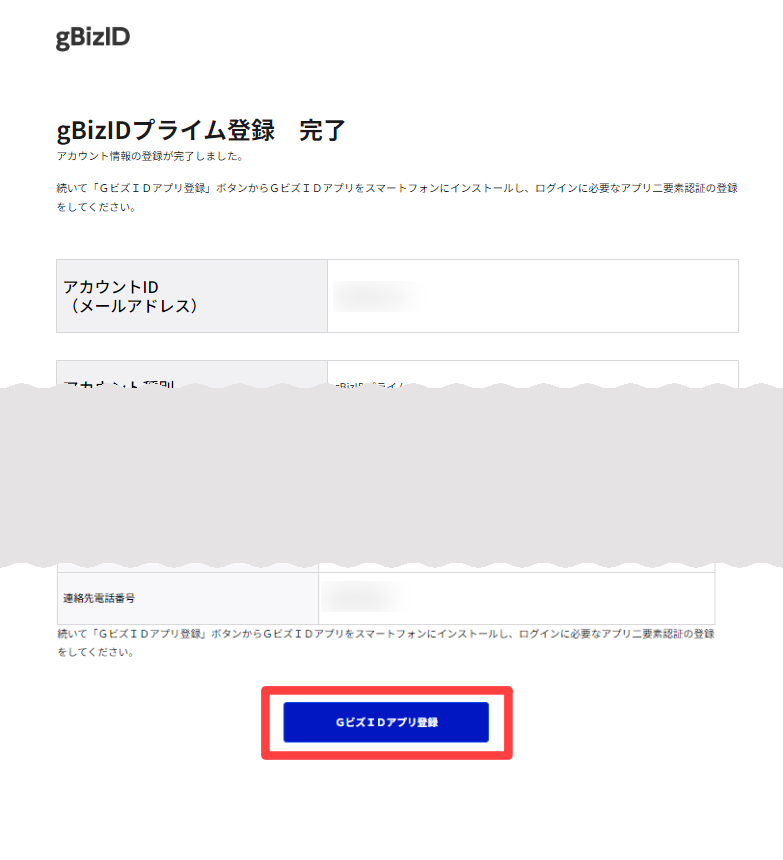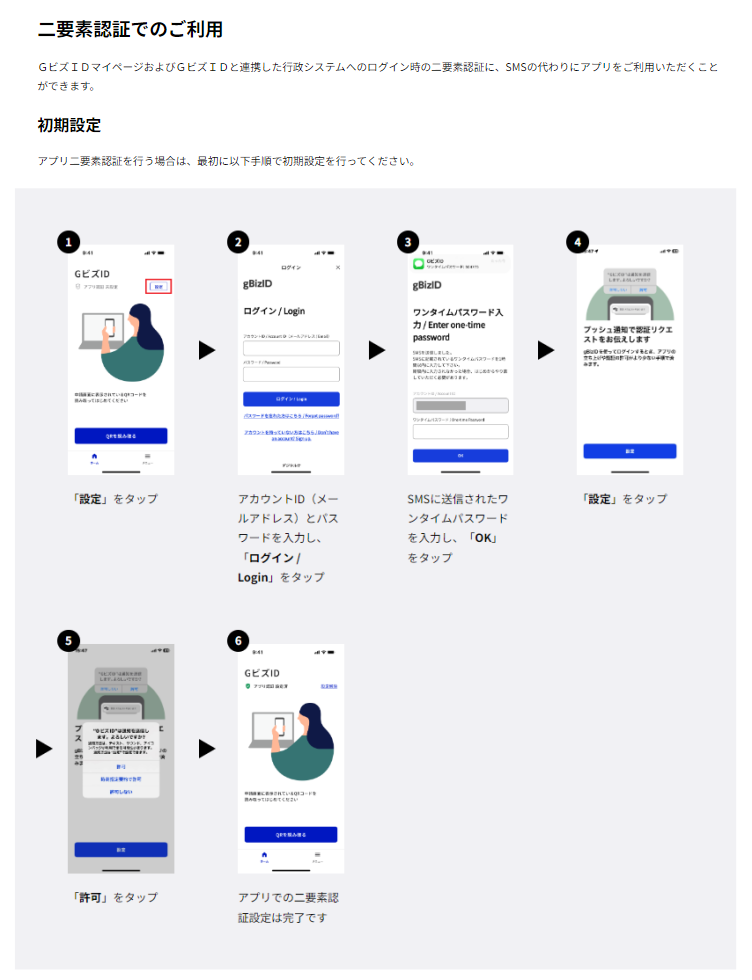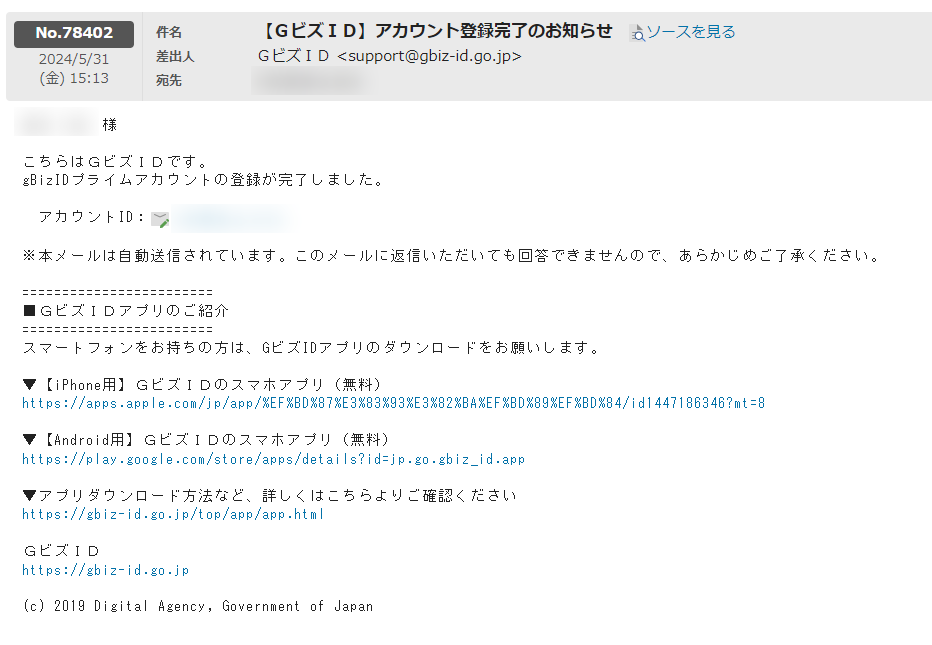gBizIDを取得することで、様々な補助金や社会保険手続きなどの行政サービスが一つのアカウントでアクセスすることが可能になります。
- メリット紹介動画 > https://www.youtube.com/watch?v=3mXeWSXQXmA
- 作成方法動画 > https://www.youtube.com/watch?v=Jkw9wWOxrn0
- GビズID事務局問い合わせ先:0570-023-797【受付時間】9:00~17:00(土・日・祝日、年末年始を除く)
事前準備物
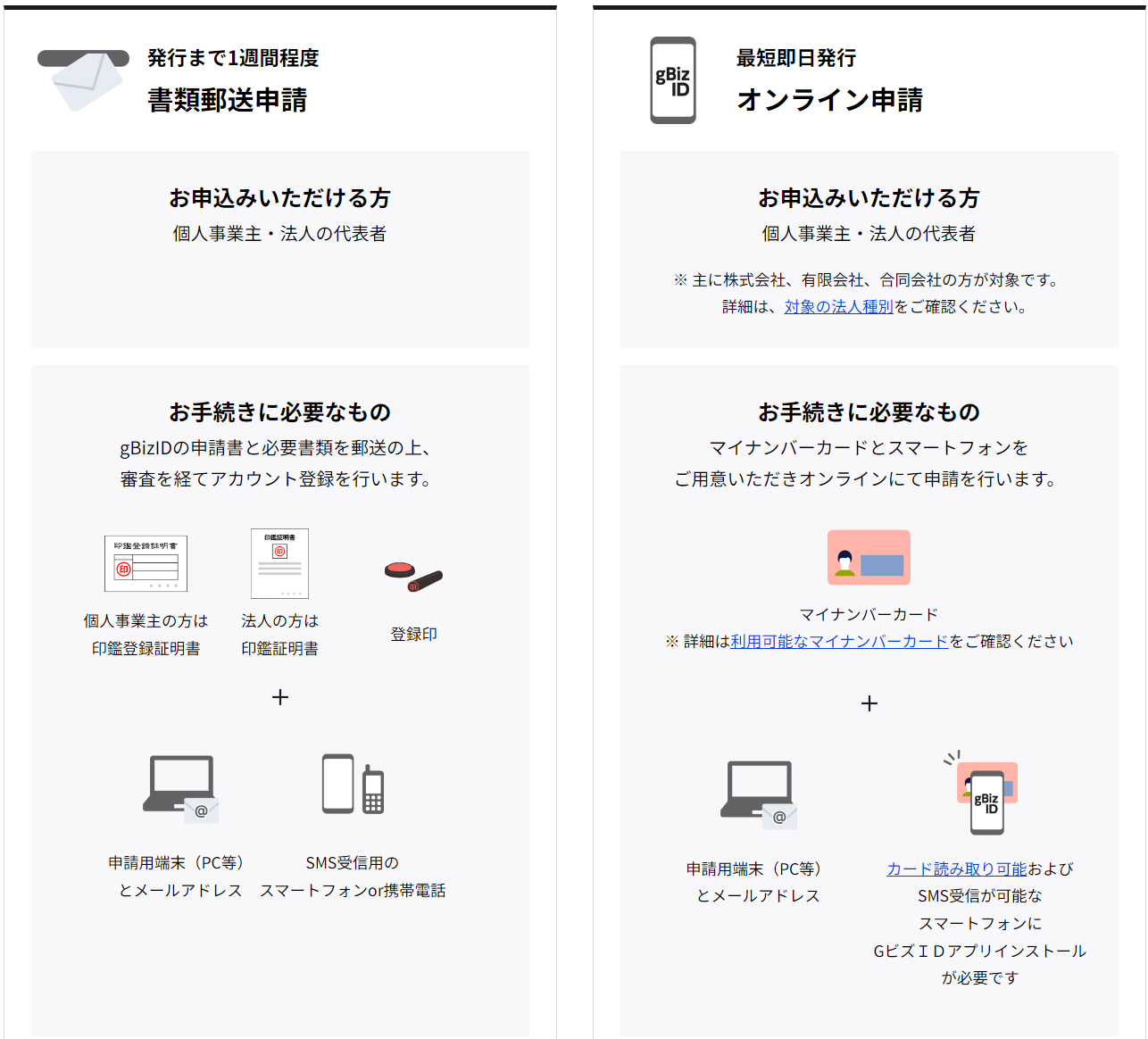
- オンライン申請
- 書類郵送申請
上記のパターンがありますが、マイナンバーカードを保有されている場合は【オンライン申請】を推奨いたします。
ただしオンライン申請時にいくつかの注意事項があるので、事前にご確認願います。
- 電子証明書の有効期限を確認
- 4桁の暗証番号(マイナンバー発行時に設定)
- 英数字6~16文字の署名用電子証明書暗証番号(マイナンバー発行時に設定)
2つの暗証番号ともに分からない場合は、
住民登録のある市区町村窓口にて初期化・再設定が必要ですので、市区町村窓口にて手続きが必要となります。
署名用電子証明書暗証番号だけ分からない場合は、コンビニエンスストアで再設定することが可能です。
(参考URL)https://www.j-lis.go.jp/jpki/idreset/idreset_index.html
gBizIDプライムアカウントの取得
マイナンバーカードをお持ちではない場合は、郵送申請となりますので以下をご参考ください。
オンライン申請手順
(注意事項)
電子証明書の有効期限が切れている場合は、事前に市町村役所で更新手続きを行ってください。
URLをクリック↓↓
※注意:「エントリー」ではなく「プライム」を選択
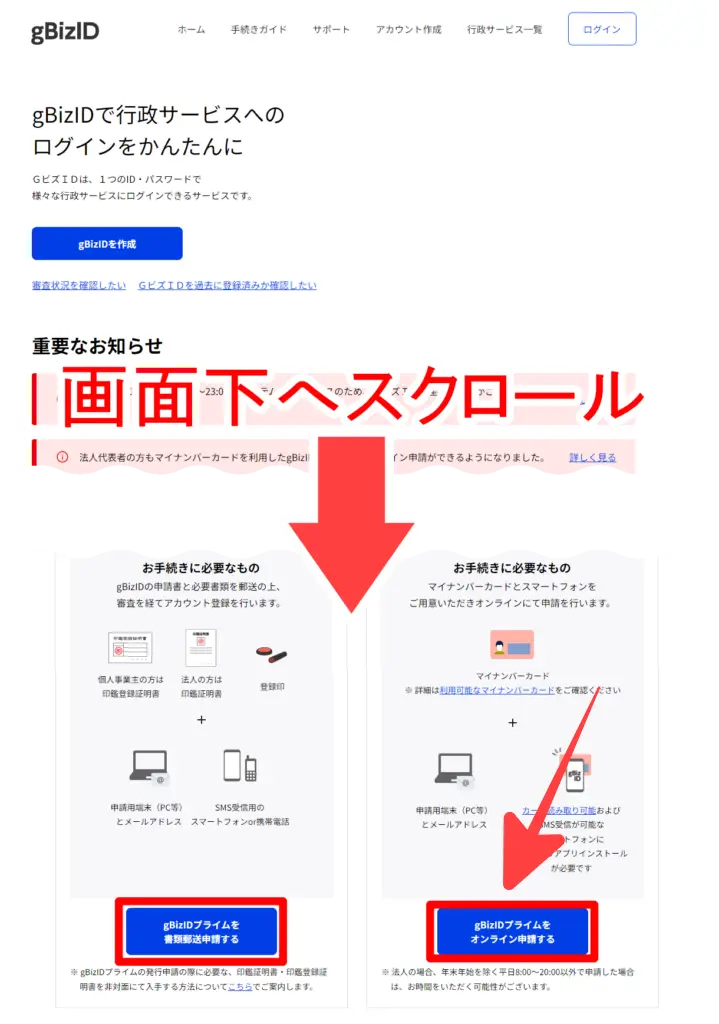
※(過去に「エントリー」で作成済み時)
「エントリー」のIDでログイン後、メニューの中の「gBizID プライムに変更する」から手続きしてください。
手続きに必要なもの
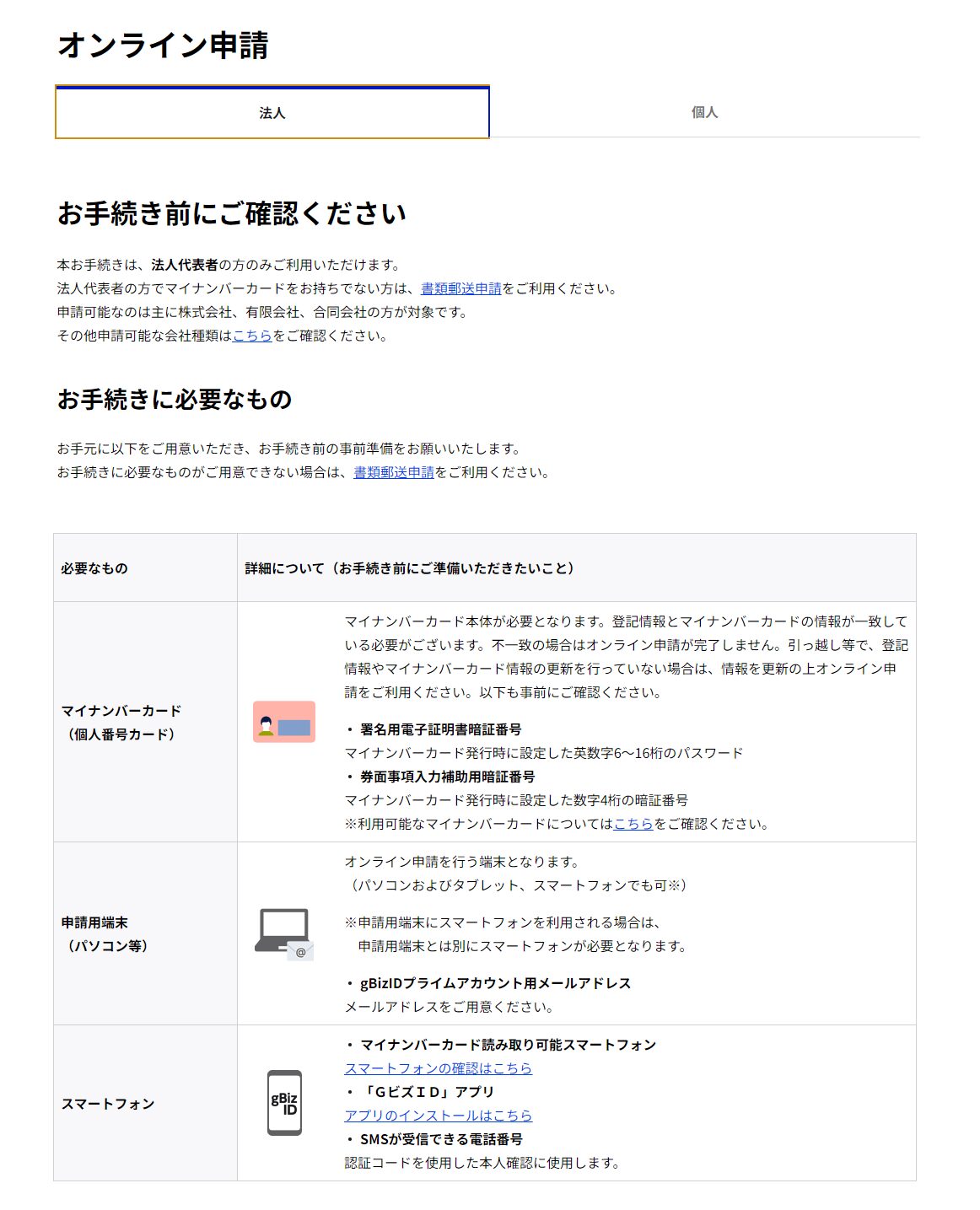
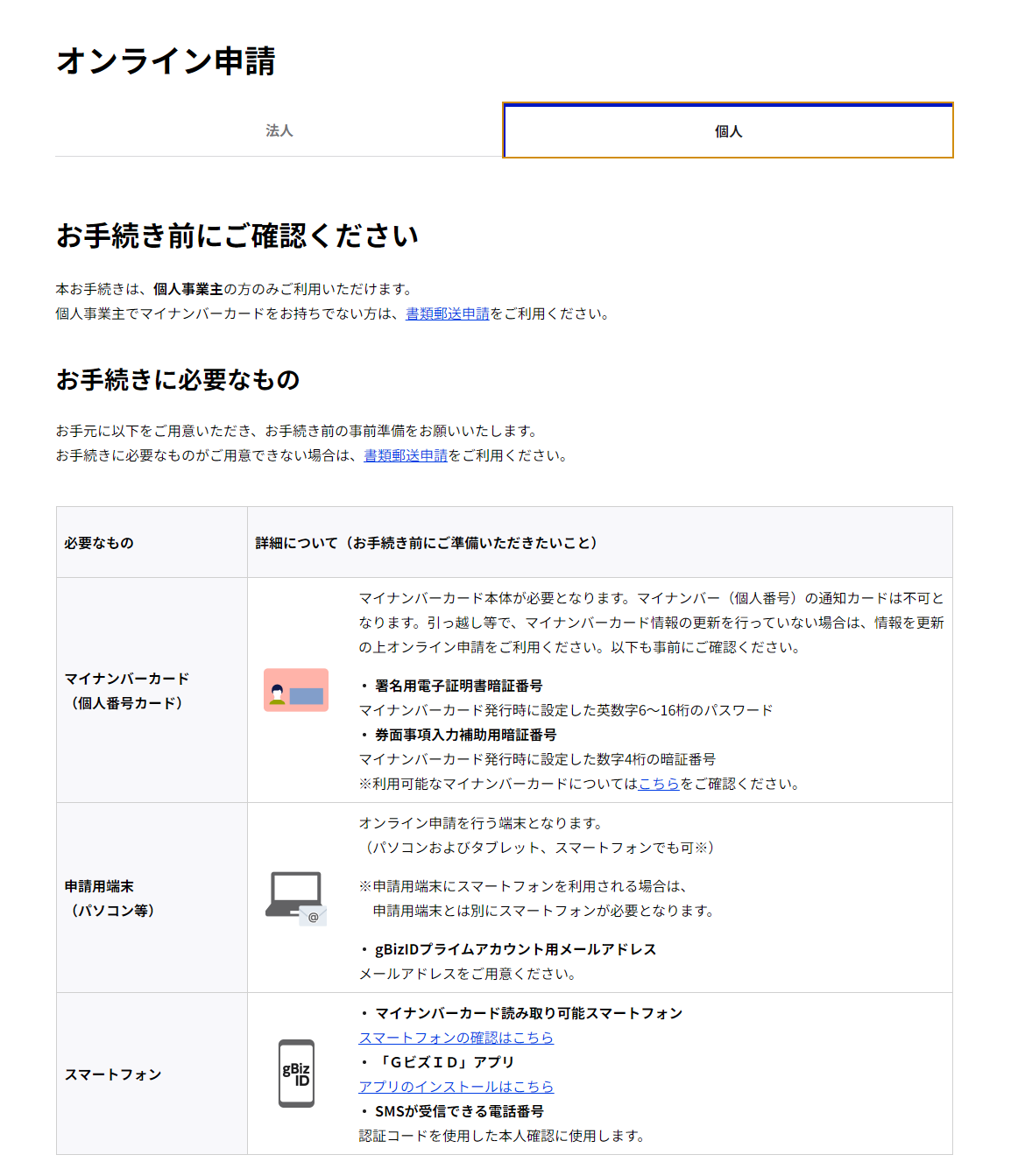
お手続きの流れ
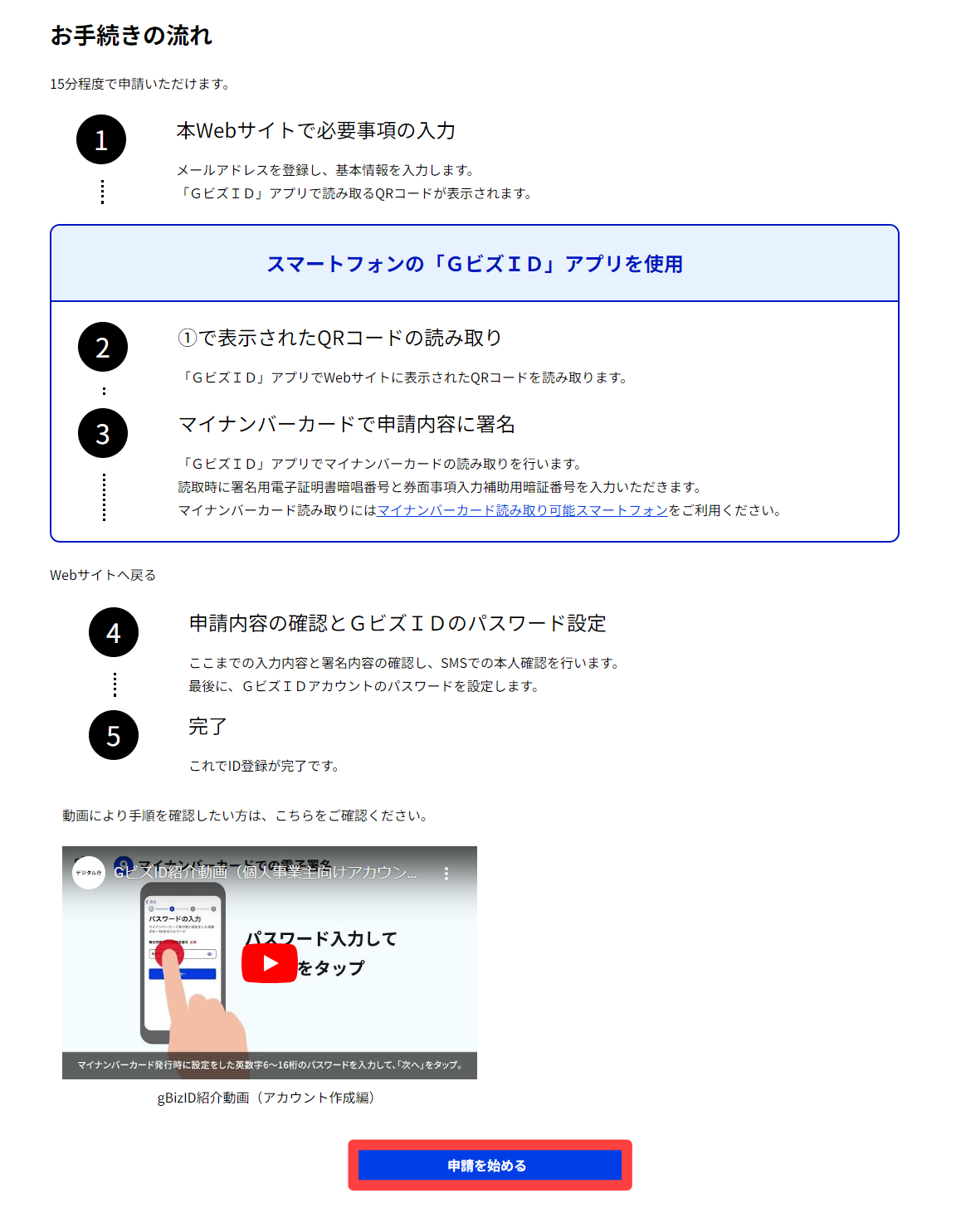
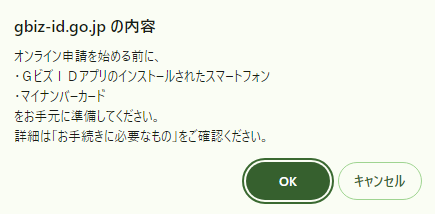
- 申請前に必ず「gBizID」アプリをダウンロードしてください
- マイナンバーカードは、「電子証明書」の有効期限が切れていると読み込めないため、事前に更新してください
メールアドレス登録
登録するメールアドレスを入力
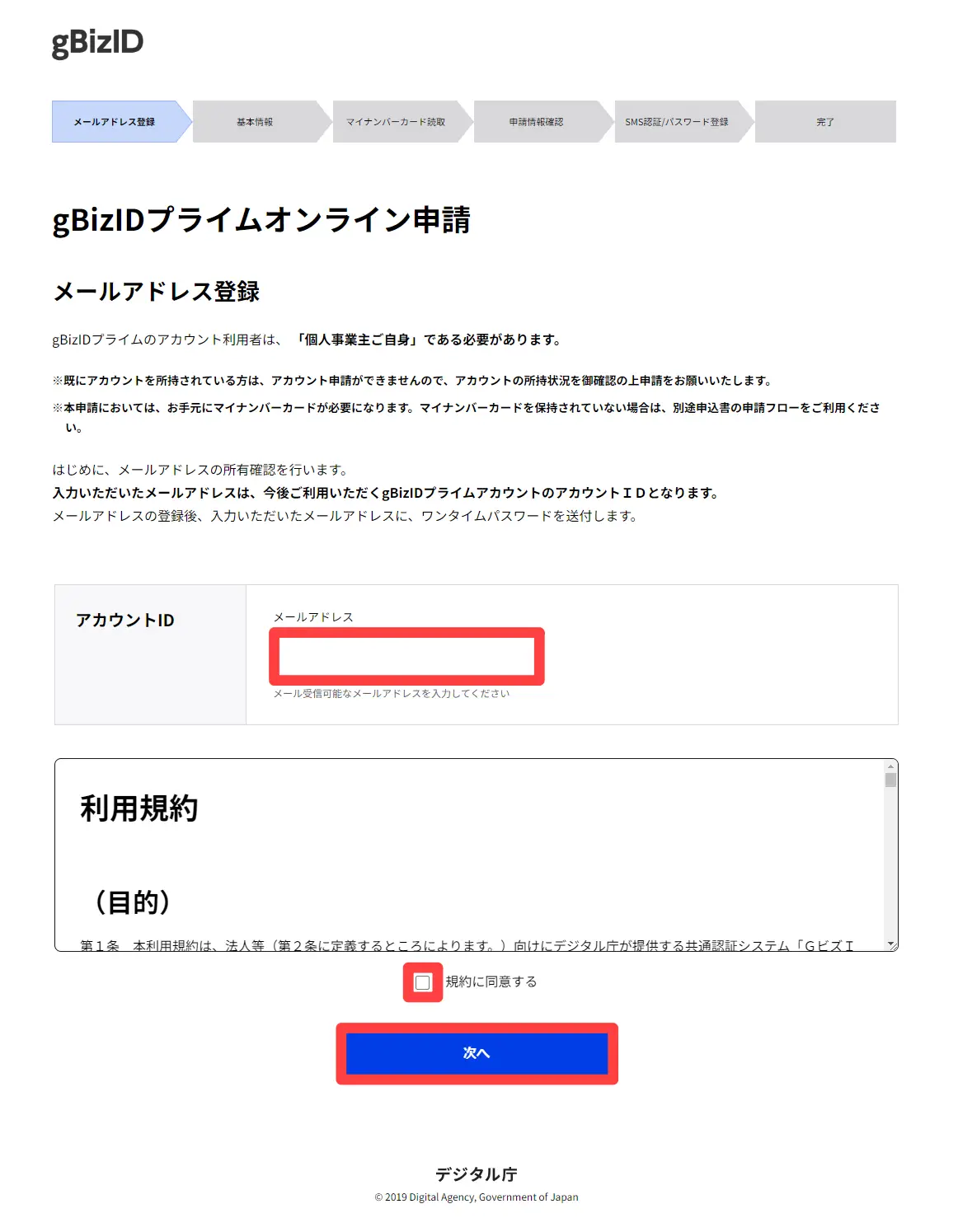
- メールアドレス:登録するメールアドレスを入力
- 規約を確認
- 規約に同意する:チェックボックスにチェックを入れる
- 「次へ」をクリック
登録するメールアドレスを確認
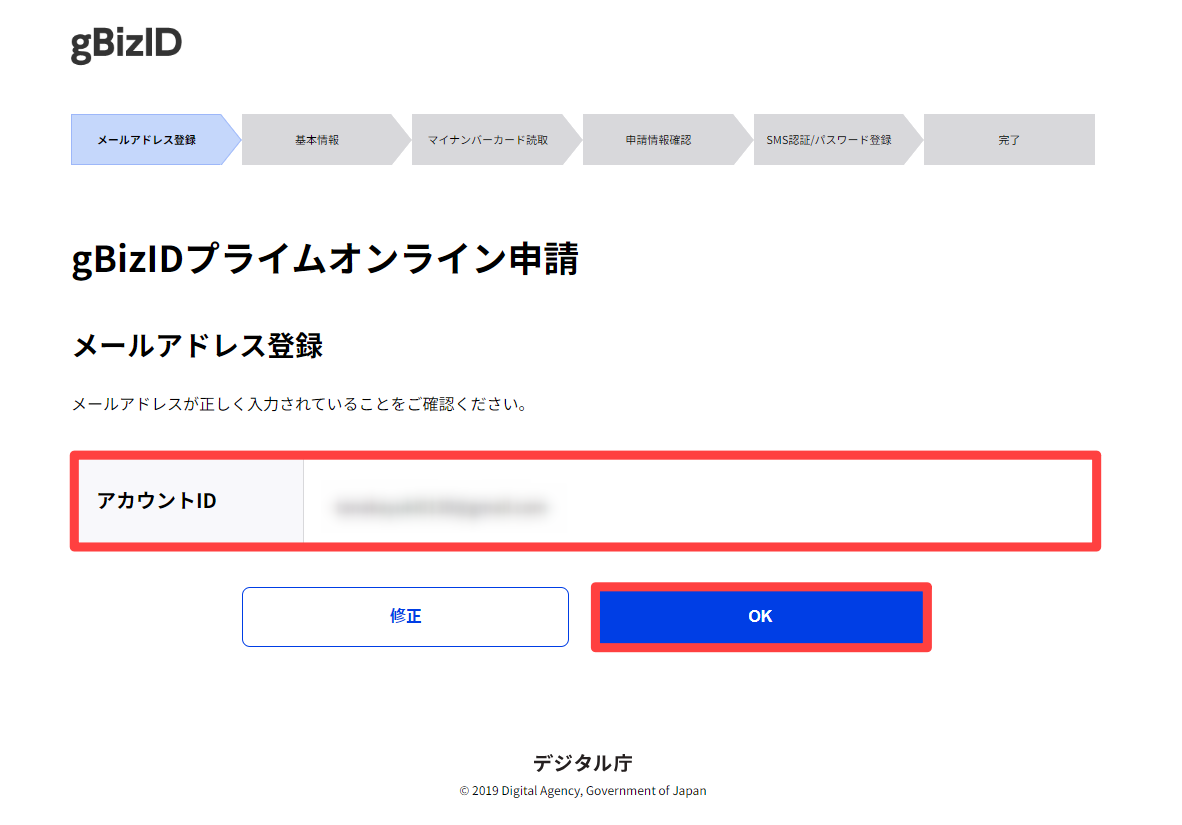
- 入力したメールアドレスを確認
- 間違いがなければ「OK」をクリック
ワンタイムパスワードを入力
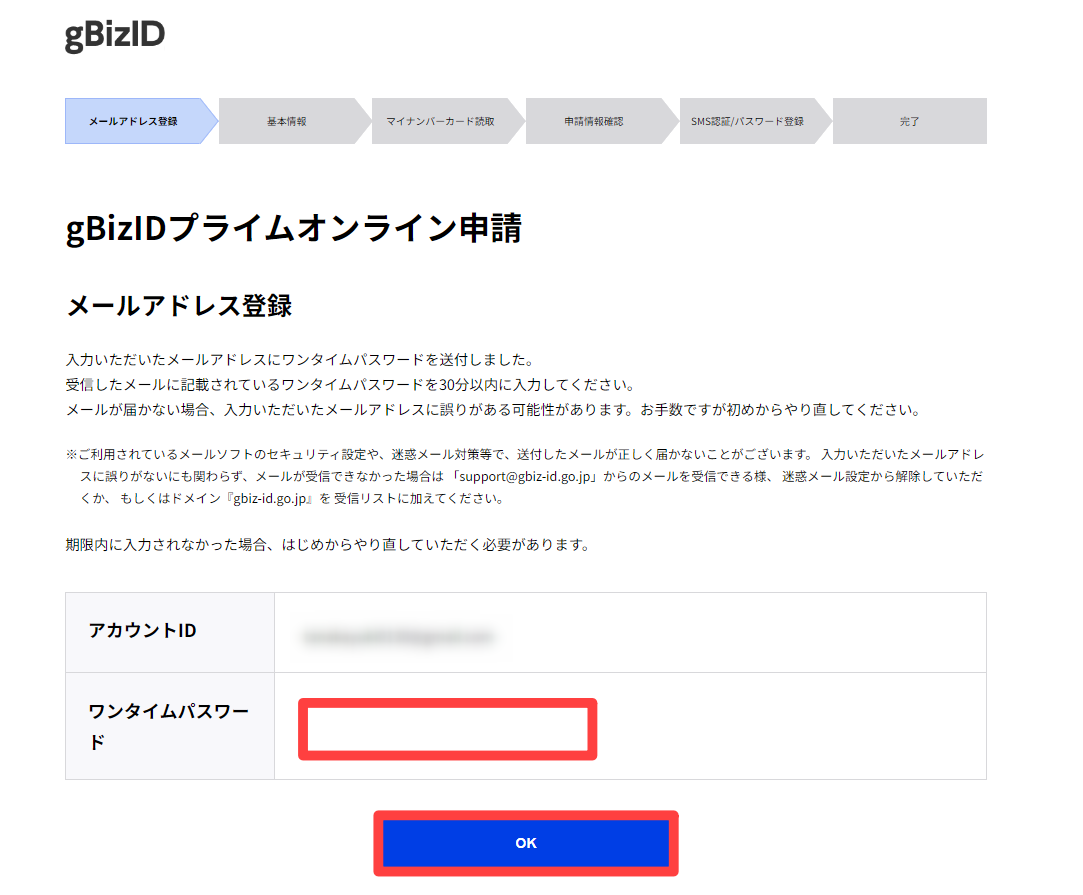
- ワンタイムパスワード:登録したメールアドレスに届いたワンタイムパスワードを入力
- 「OK」をクリック
基本情報
基本情報を入力
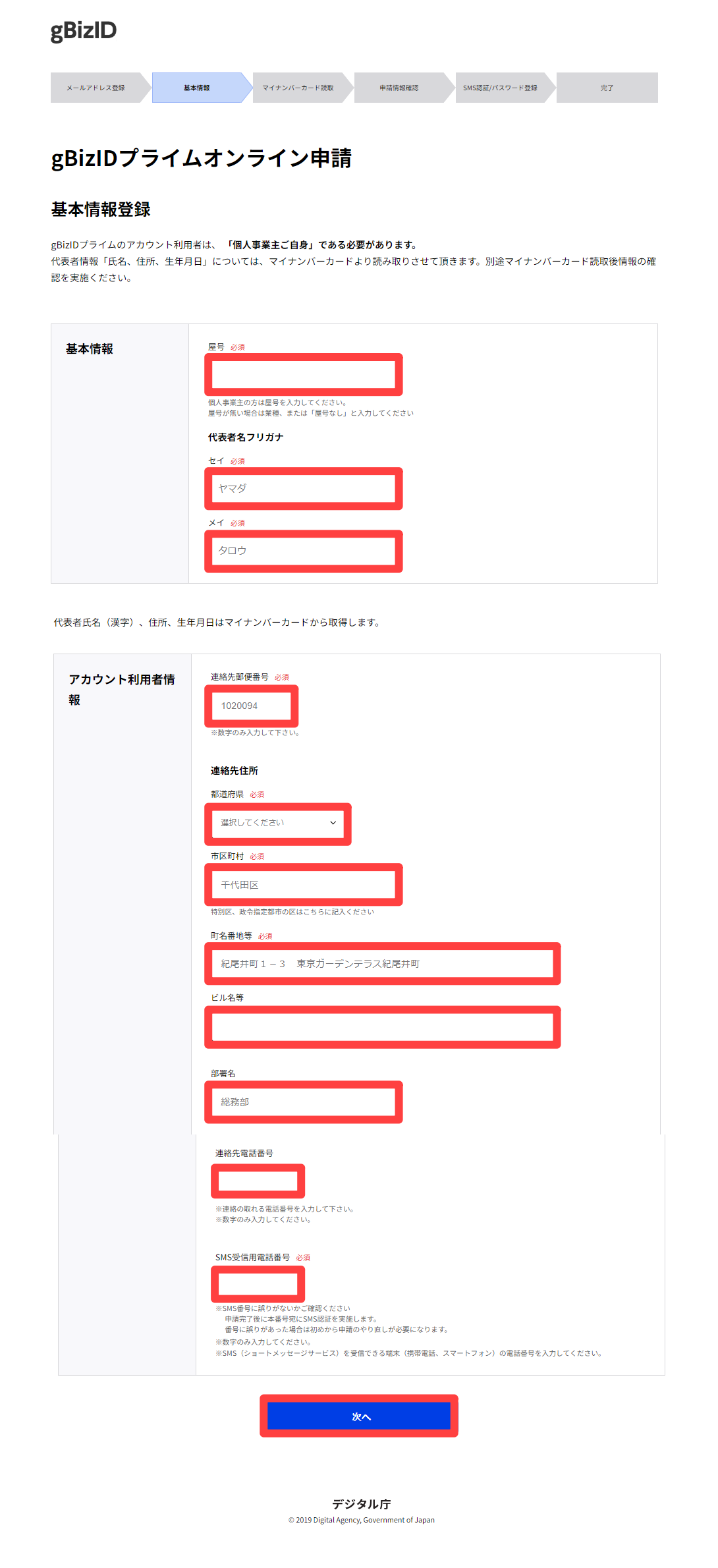
- 屋号:屋号を入力
- セイ・メイ:全角カタカナで入力
- 郵便番号:郵便番号を入力 *(-)は不要
- 連絡先住所:住所を入力
- ビル名:必要であれば入力
- 部署名:必要であれば入力
- 連絡先電話番号:必要であれば入力
- SMS受信用電話番号:携帯電話・スマートフォンの電話番号を入力
- 「次へ」をクリック
登録内容を確認
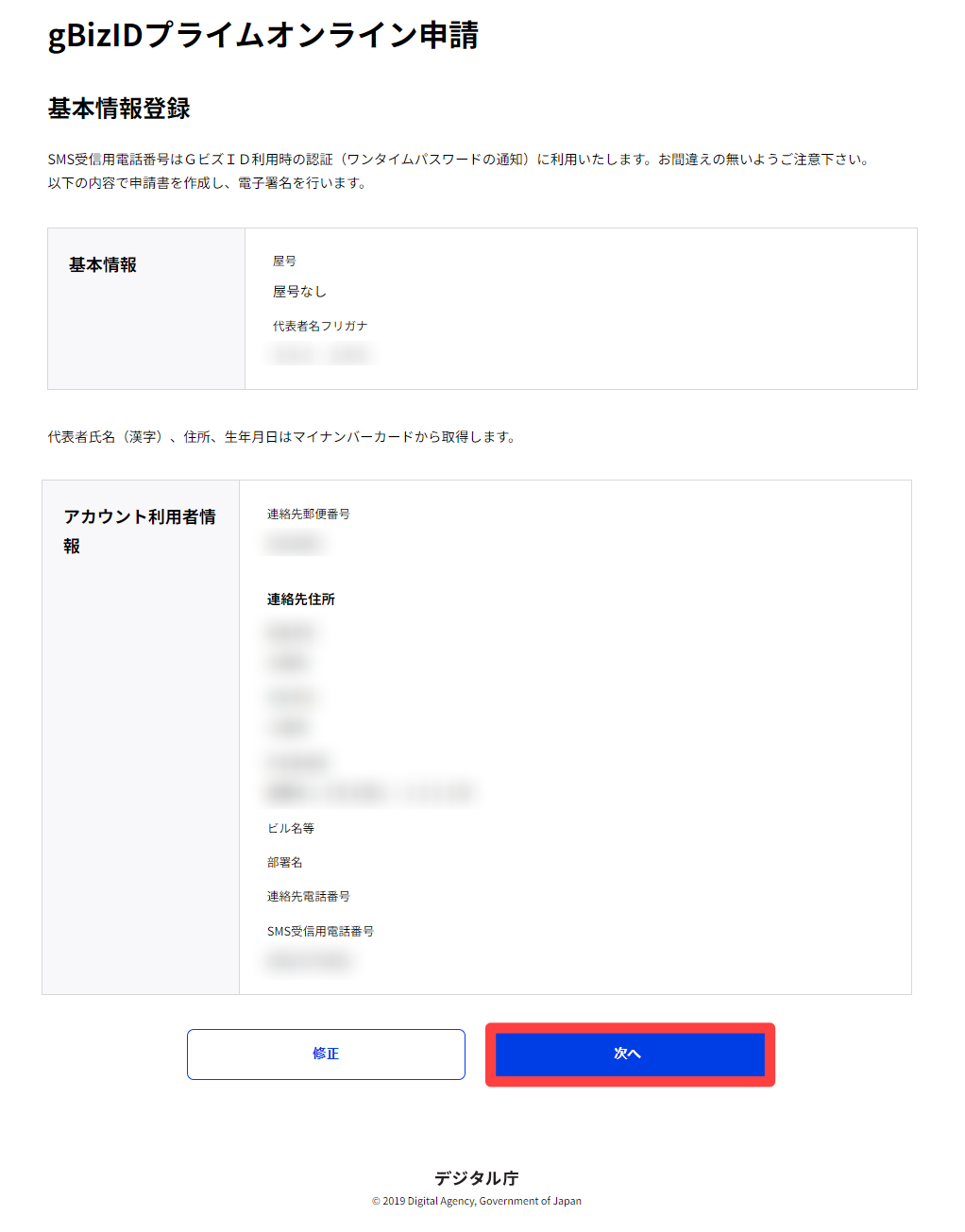
- 入力内容を確認
- 「次へ」をクリック
マイナンバーカード読取
- 法人の場合:代表者のマイナンバーカードをご利用ください
アプリでQRコードを読み取る
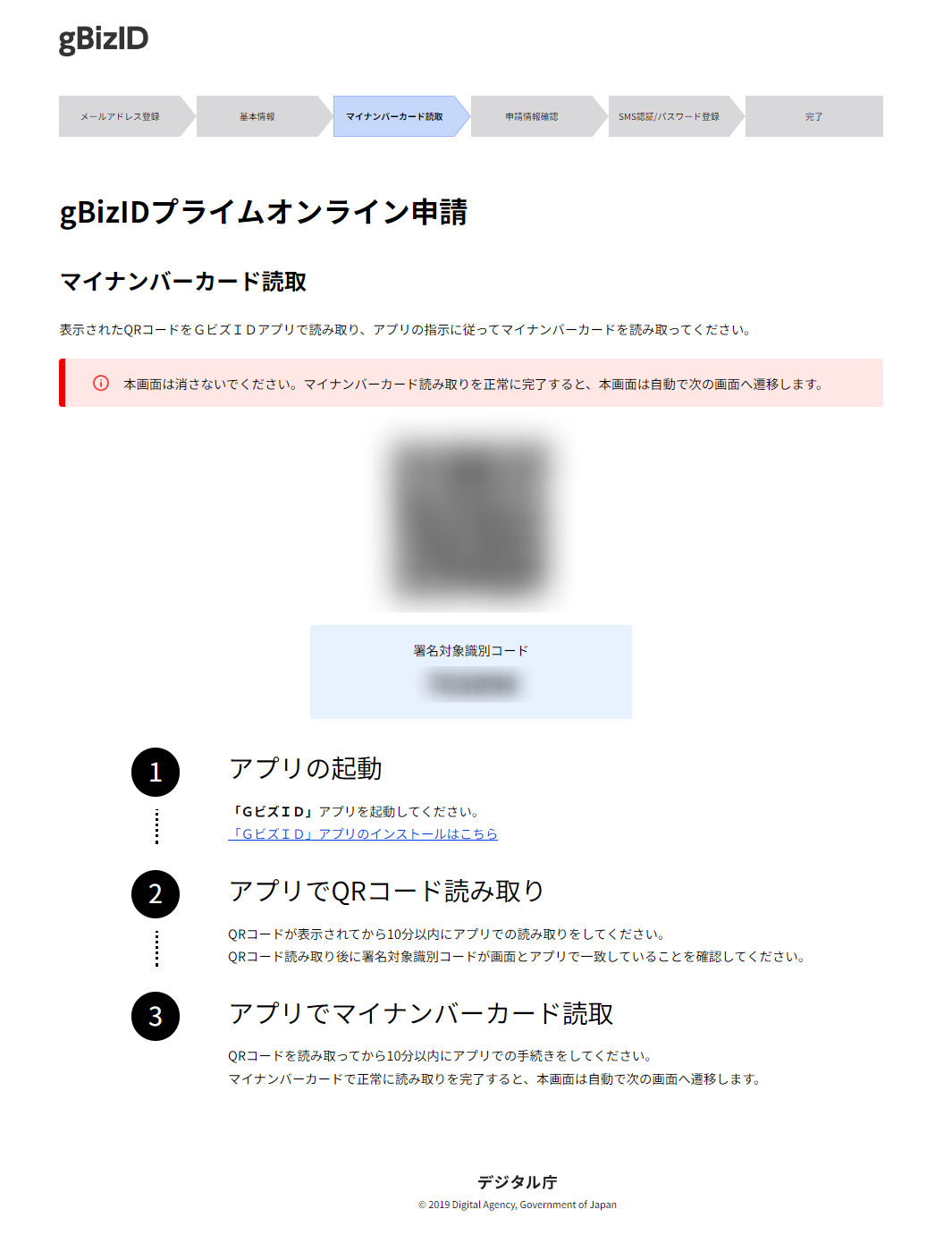
- QRコードを読み取ってから10分以内にアプリの手続き
- (アプリの操作時)画面は閉じずにそのまま操作を続ける事
- 表示されたQRコードを、「GビズID」アプリを起動してスマートフォンで読み取る
- マイナンバーカードを読み取る作業に進む
マイナンバーカードを読み取る
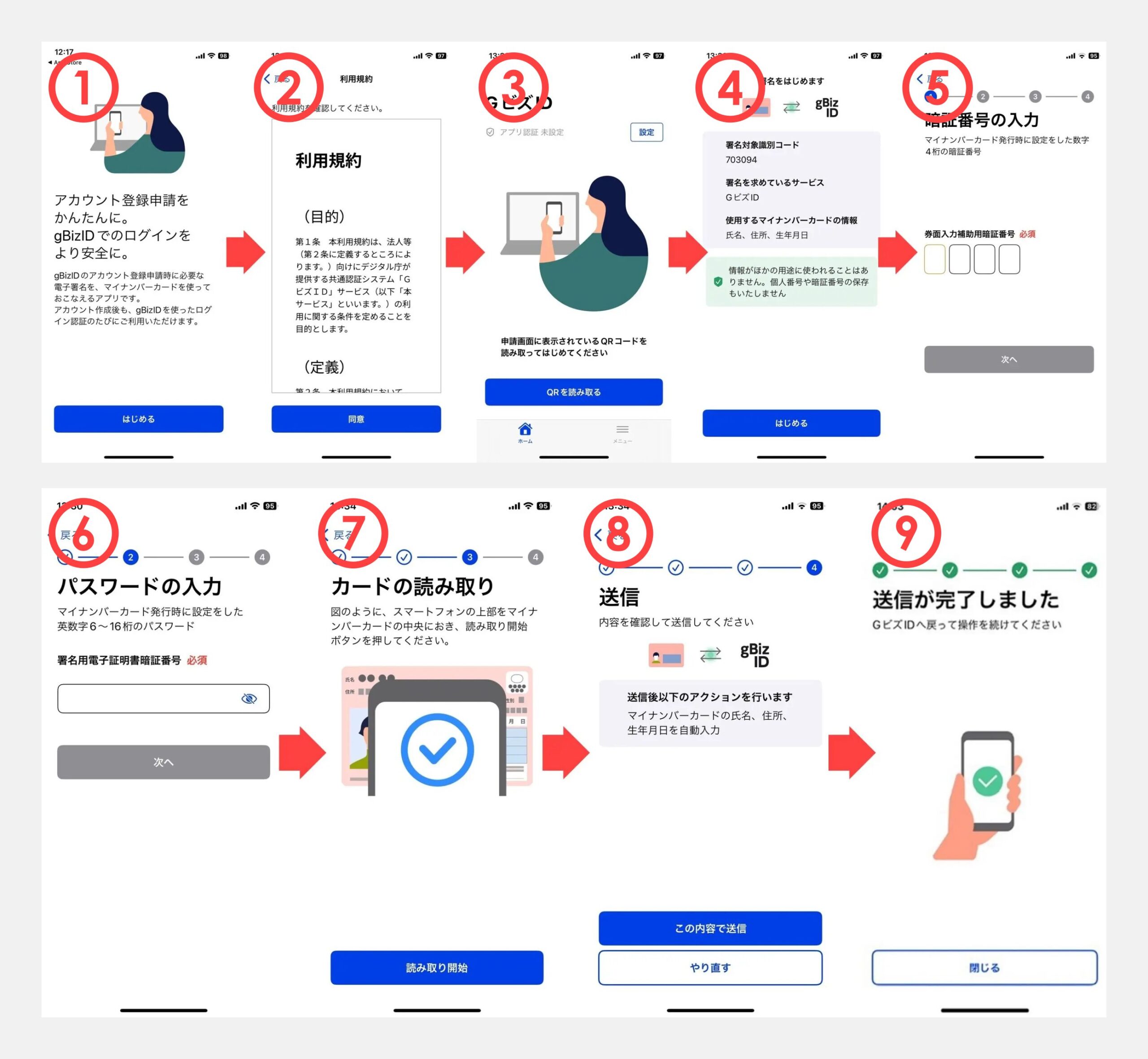
- アプリを起動
- 「はじめる」をタップ
- 「利用規約」を確認
- 「同意」をタップ
- 「QRコードを読み取る」をタップ
- 前項の画面で表示されたQRコードを読み取る
- 「はじめる」をタップ
- 「暗証番号」を入力 *マイナンバーカード発行時に設定した数字「4桁の暗証番号」
- 「次へ」をタップ
- 「パスワード」を入力 *マイナンバーカード発行時に設定した英数字「署名用電子証明書暗証番号」
- 「次へ」をタップ
- マイナンバーカードをセットし、「読み取り開始」をタップ
- 読み取りが完了したら、「送信」をタップ
- 送信完了画面に遷移
申請情報確認
- 【アカウント利用者】は代表者の氏名を入力してください
- 個人事業主の場合、「代表者」・「利用者」は同一人物である必要があります
申請情報確認のページへ遷移
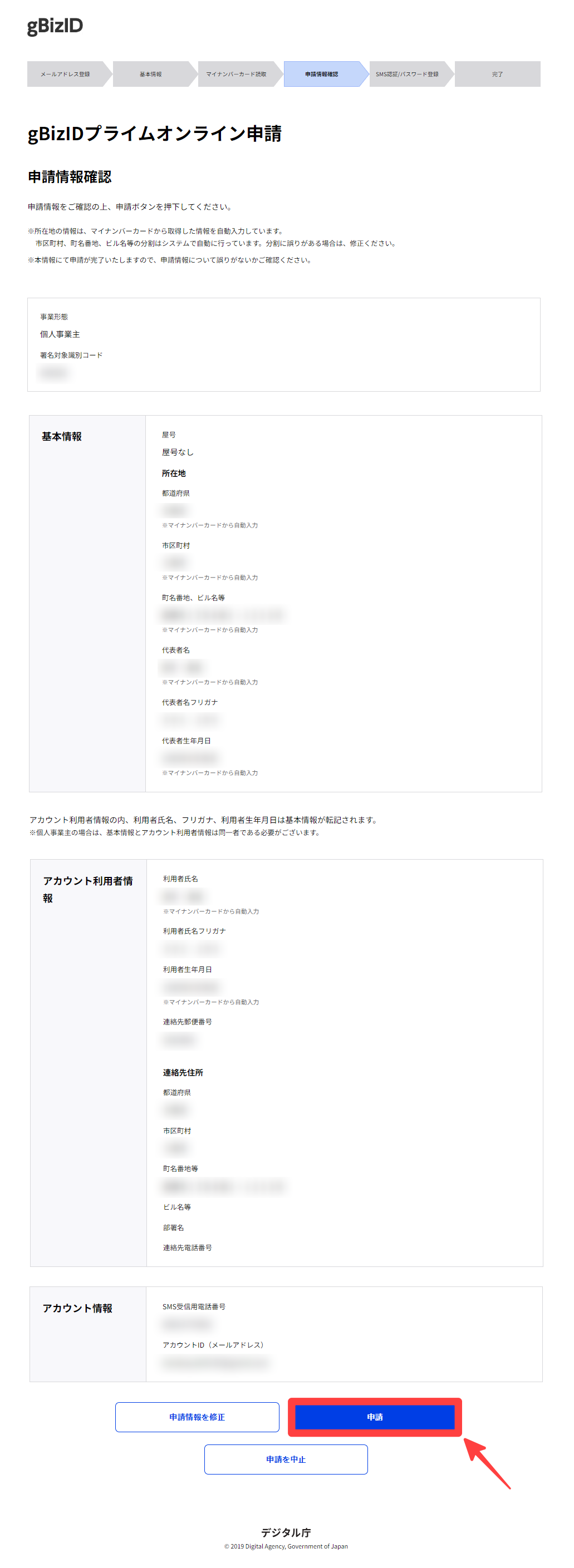
- 申請内容に相違がないか確認
- 「申請」をクリック
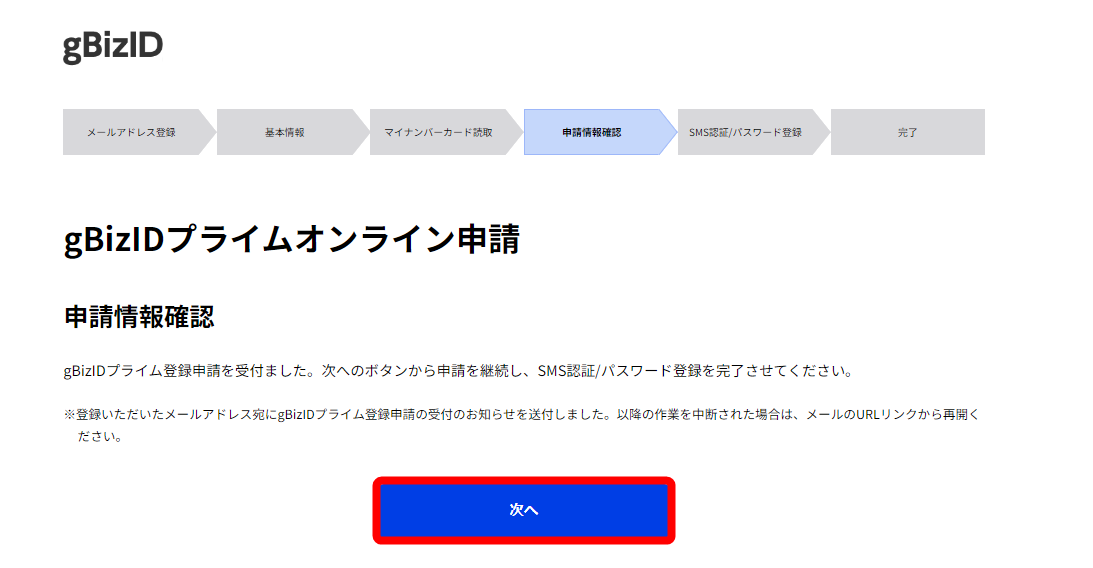
- 「次へ」をクリック
申請受付メールが配信される
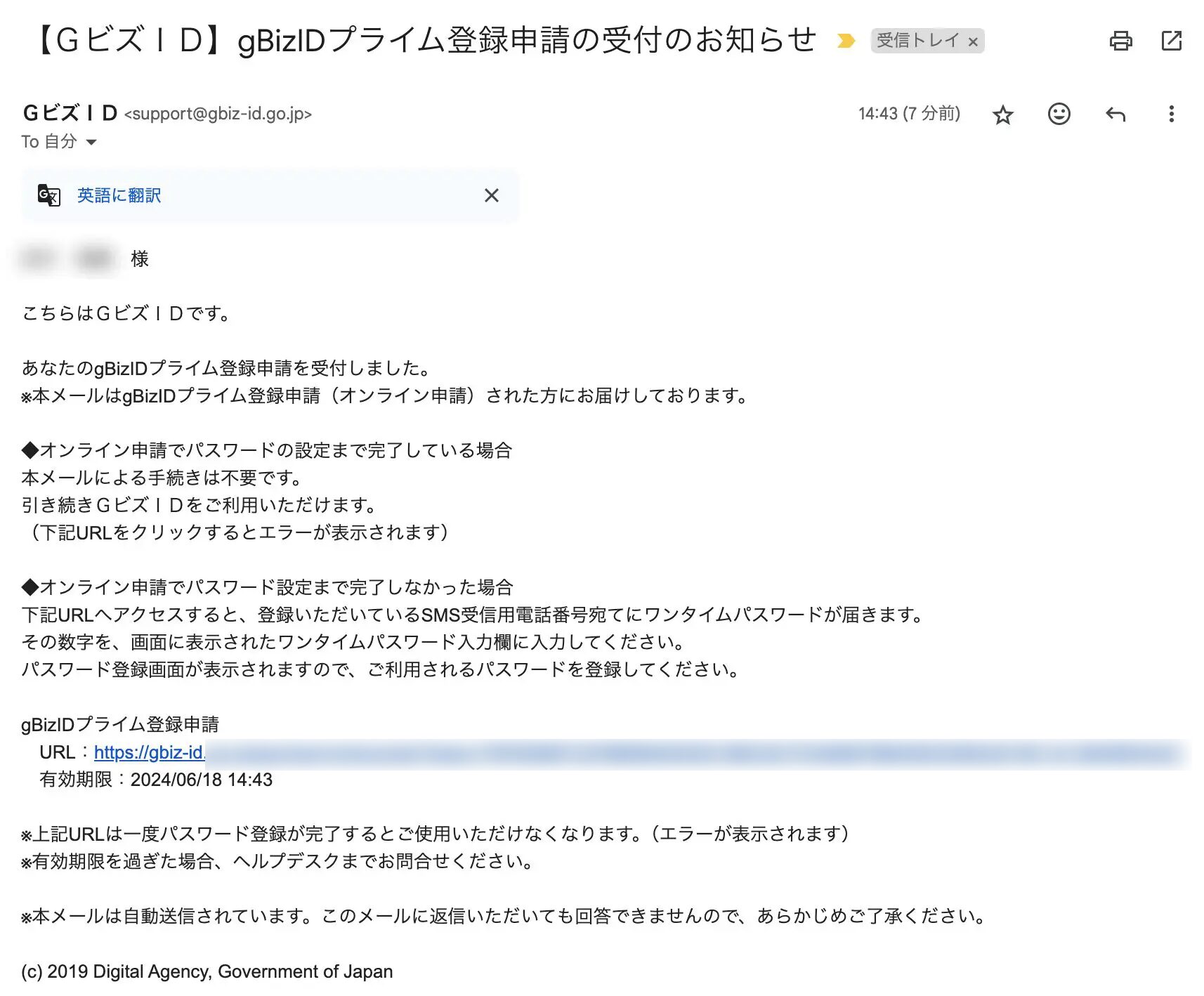
SMS認証/パスワード登録
ワンタイムパスワードを入力
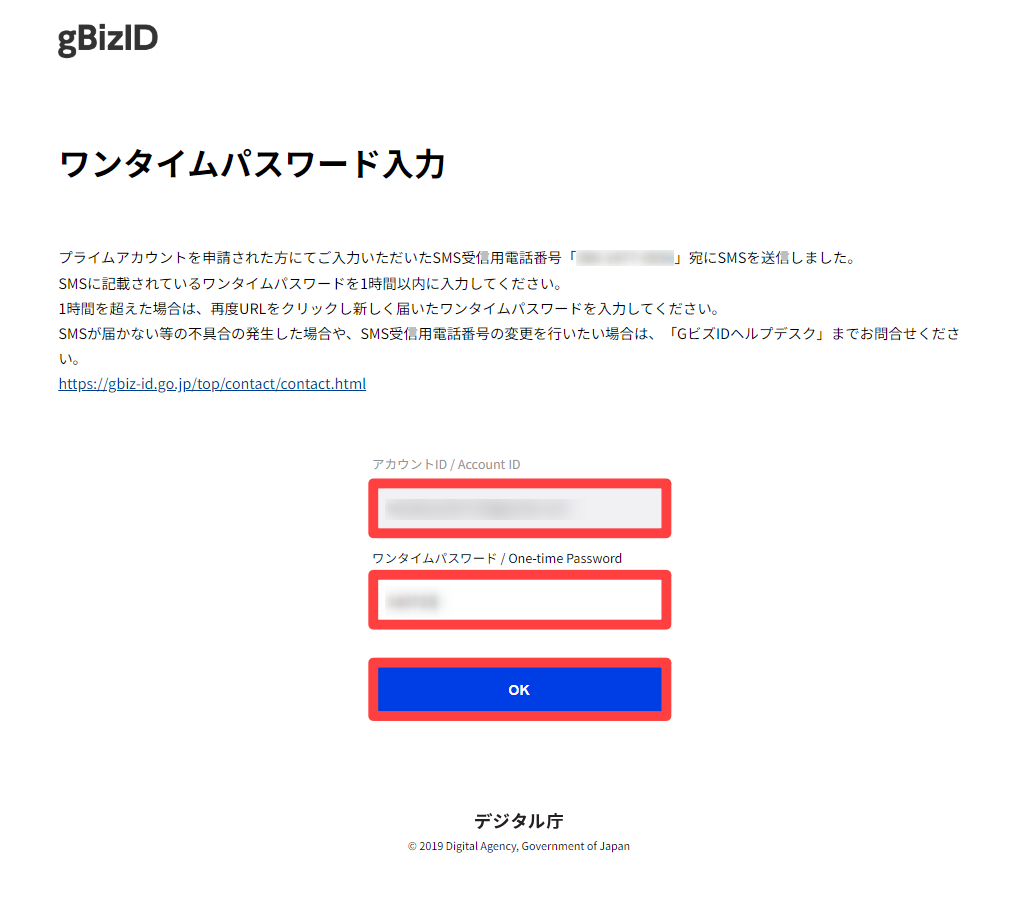
- 申請時に入力した「SMS受信電話番号」にワンタイムパスワードが届く
- 「ワンタイムパスワード」を入力
- 「OK」をクリック
パスワードを登録
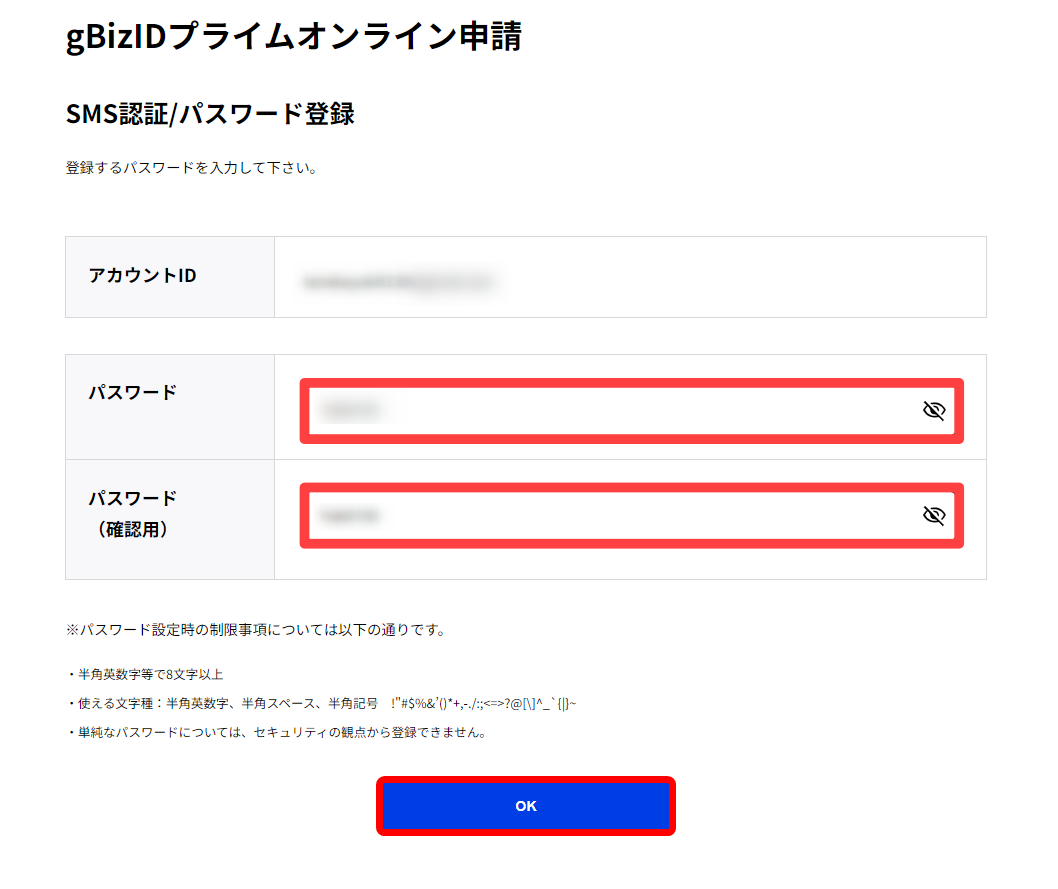
- 表示された「アカウントID」を確認
- 任意の「パスワード」を入力
- 確認用に再度「パスワード」を入力
- 「OK」をクリック
登録完了
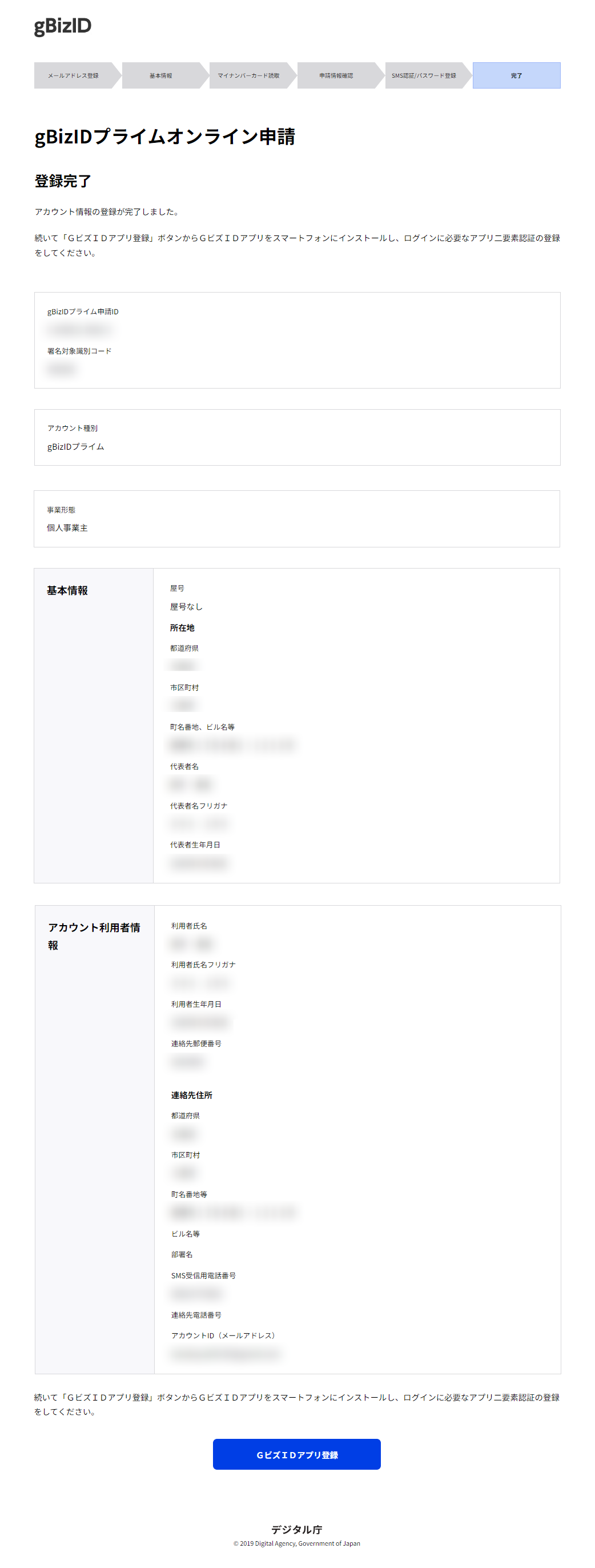
以上で、【gBizIDアカウント】の申請・登録は完了です。
続いて「アプリの二要素認証設定」を行います。
二要素認証設定
アプリの二要素認証設定を利用する場合は、以下の手順で設定してください。
GビズIDアプリ登録
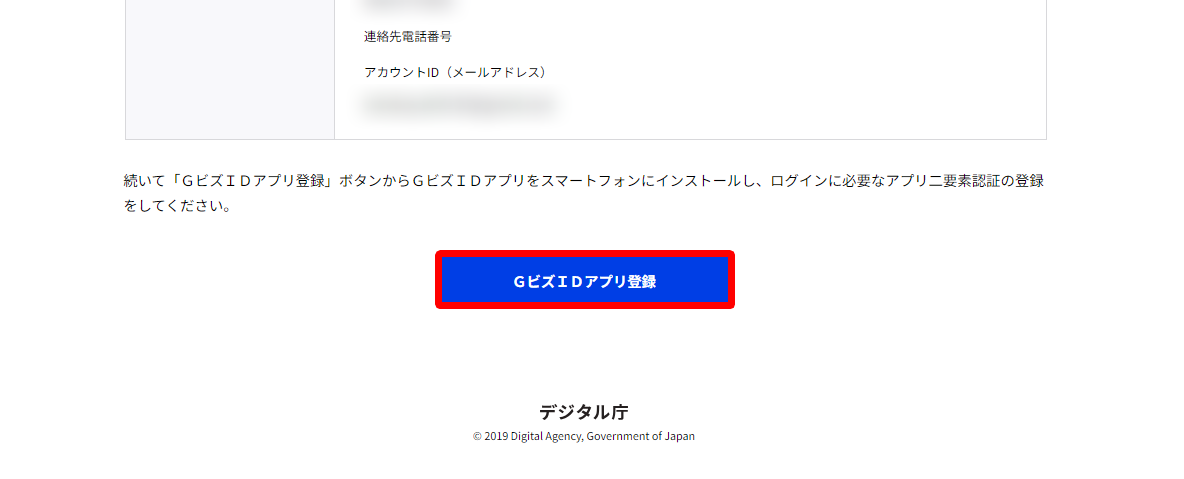
- 「GビズIDアプリ登録」をクリック
アプリにログイン
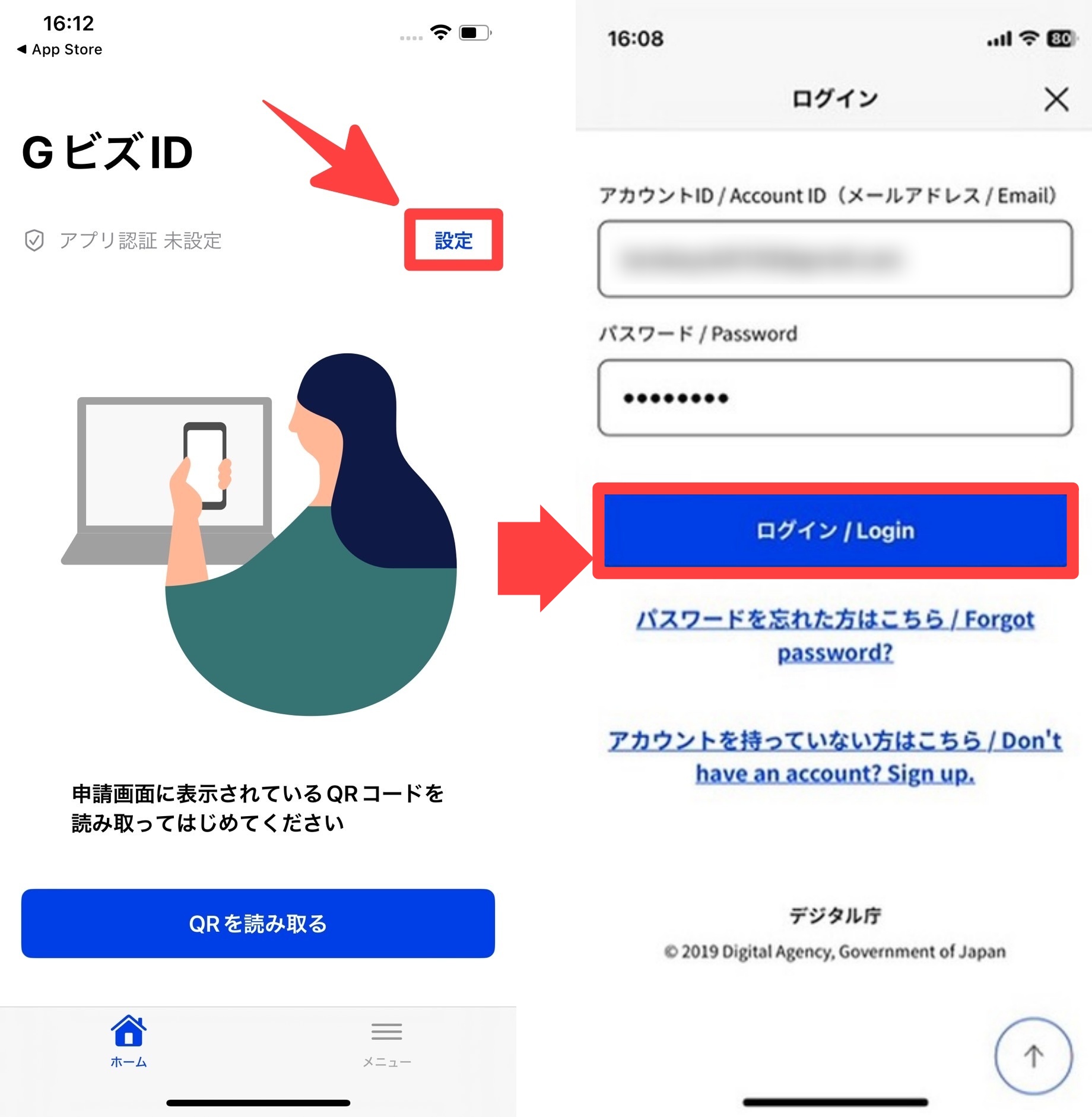
- アプリを起動
- 「設定」をタップ
- アカウントID:登録した「メールアドレス」を入力
- パスワード:設定した「パスワード」を入力
- 「ログイン」をタップ
※ログインすると、登録したSMS宛にワンタイムパスワードが配信
ワンタイムパスワードを入力
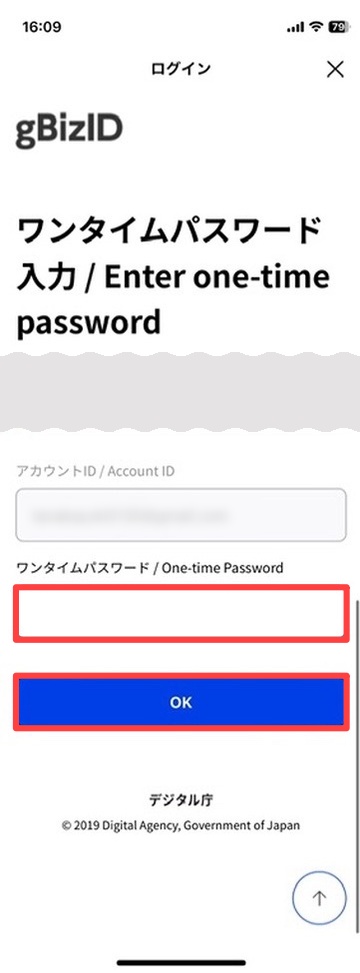
- ワンタイムパスワード:配信された「ワンタイムパスワード」を入力
- 「OK」を入力
通知設定
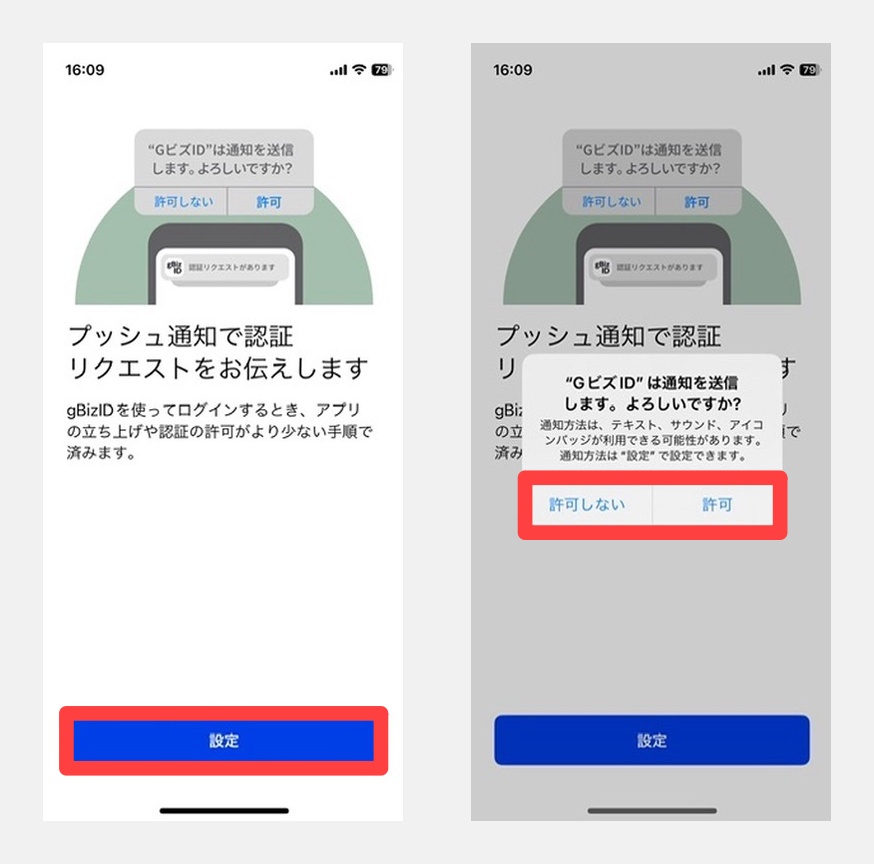
- 「設定」をタップ
- 「許可しない」「許可」:いずれかを選択
二要素認証の設定完了

- トップ画面に遷移して、「解除」の表記になっていると「二要素認証」の設定は完了です
登録後のログイン操作方法
ログインをクリック
URL:https://gbiz-id.go.jp/top/
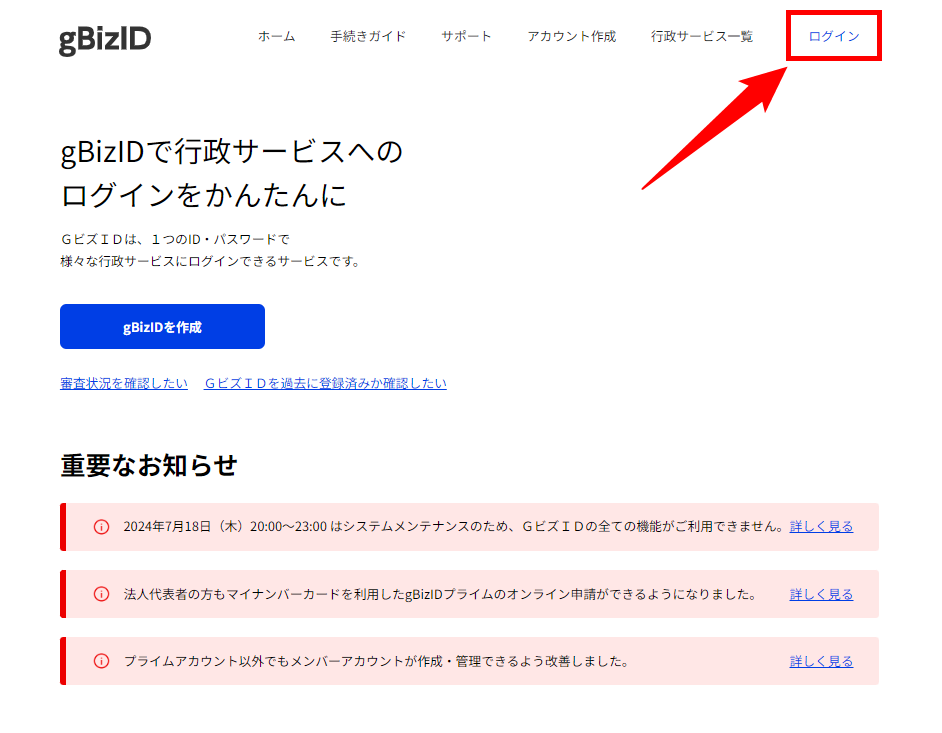
ID/パスワードを入力
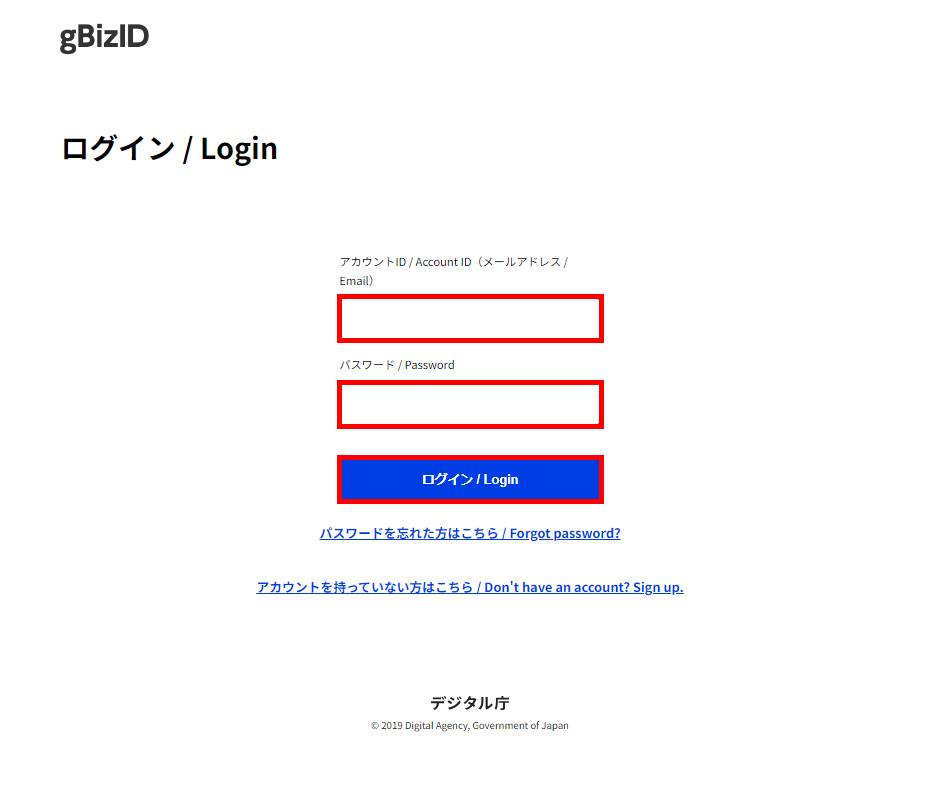
- アカウントID:「登録したメールアドレス」を入力
- パスワード:「設定したパスワード」を入力
- 「ログイン」をクリック
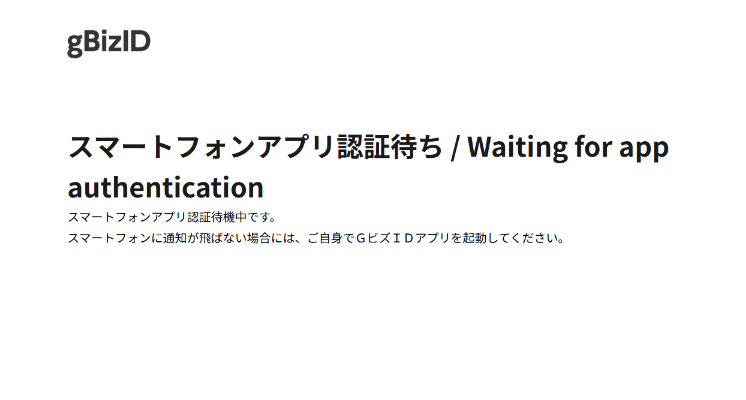
- ログインするとこちらの画面に遷移します
- ここからはスマホでの操作になります
二要素認証
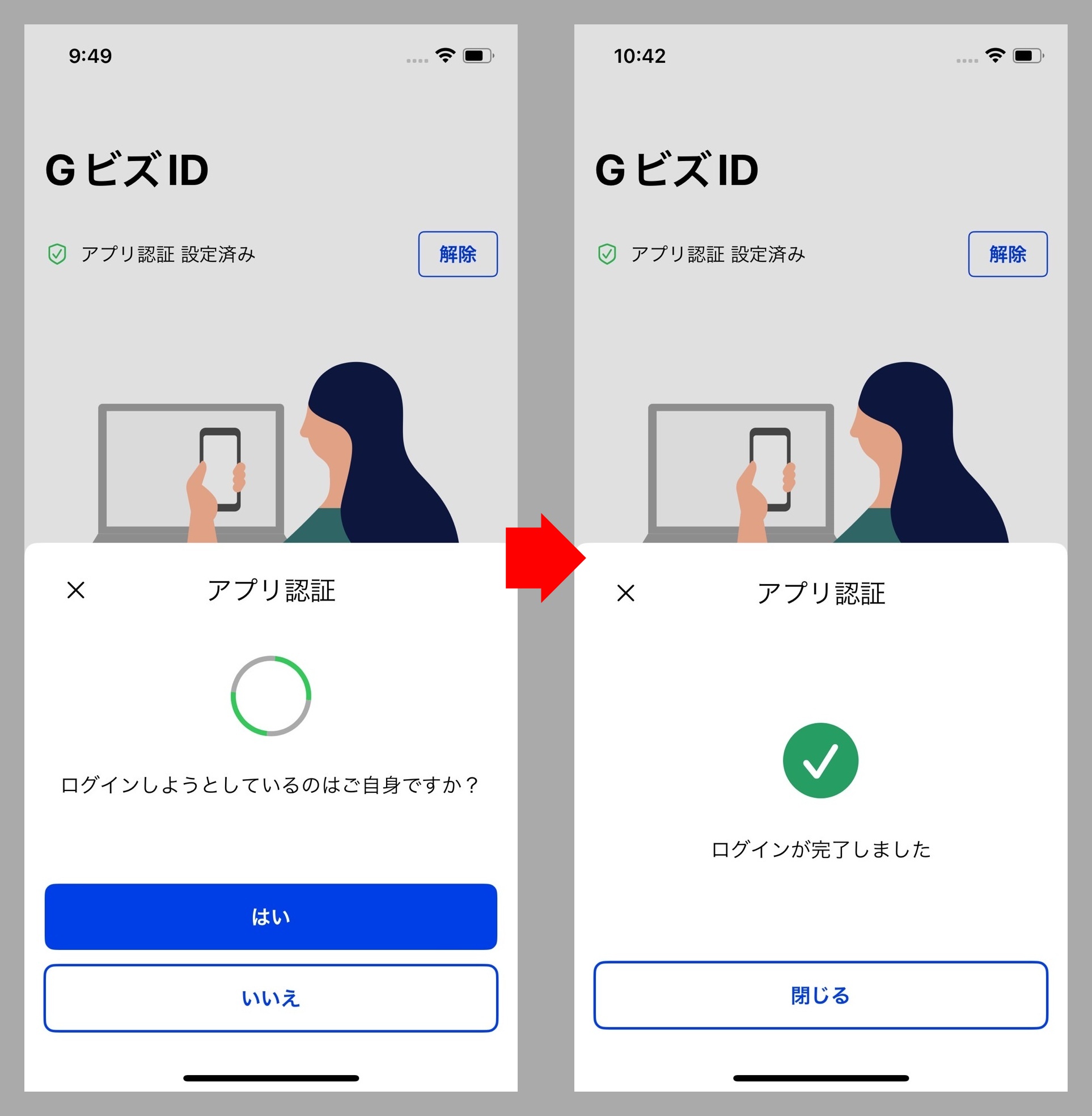
- スマホでgBizアプリを開くと、認証画面のポップアップが表示されます
- 「はい」をクリックするとログイン完了です
※PCでログイン後、アプリに認証画面が表示されるまで多少時間差がある場合がござます
ログイン完了
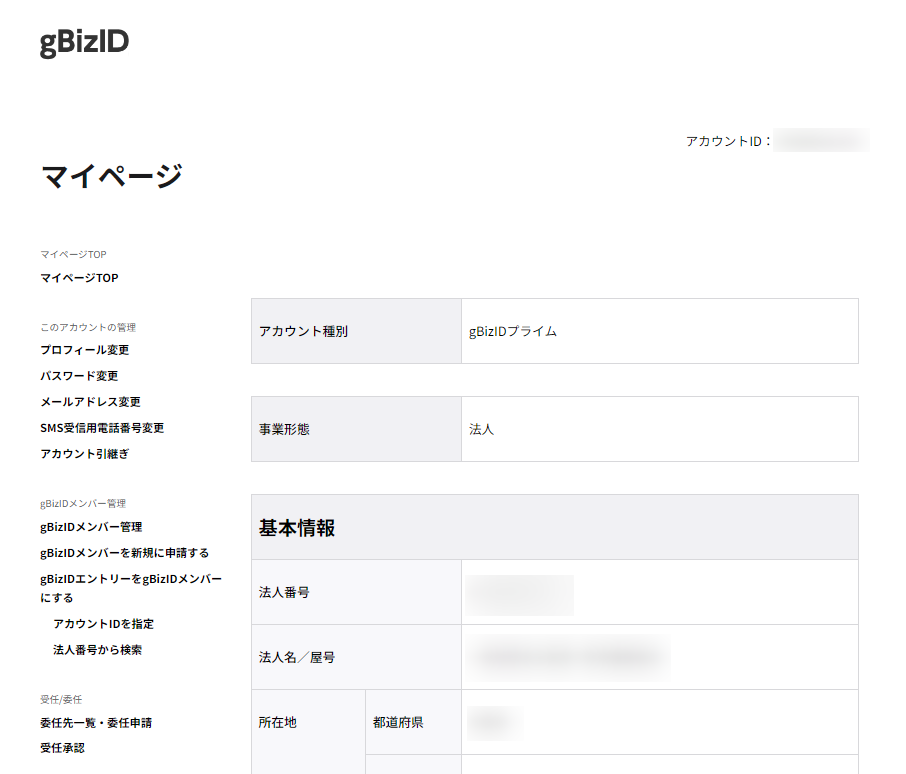
以上でログイン完了です。